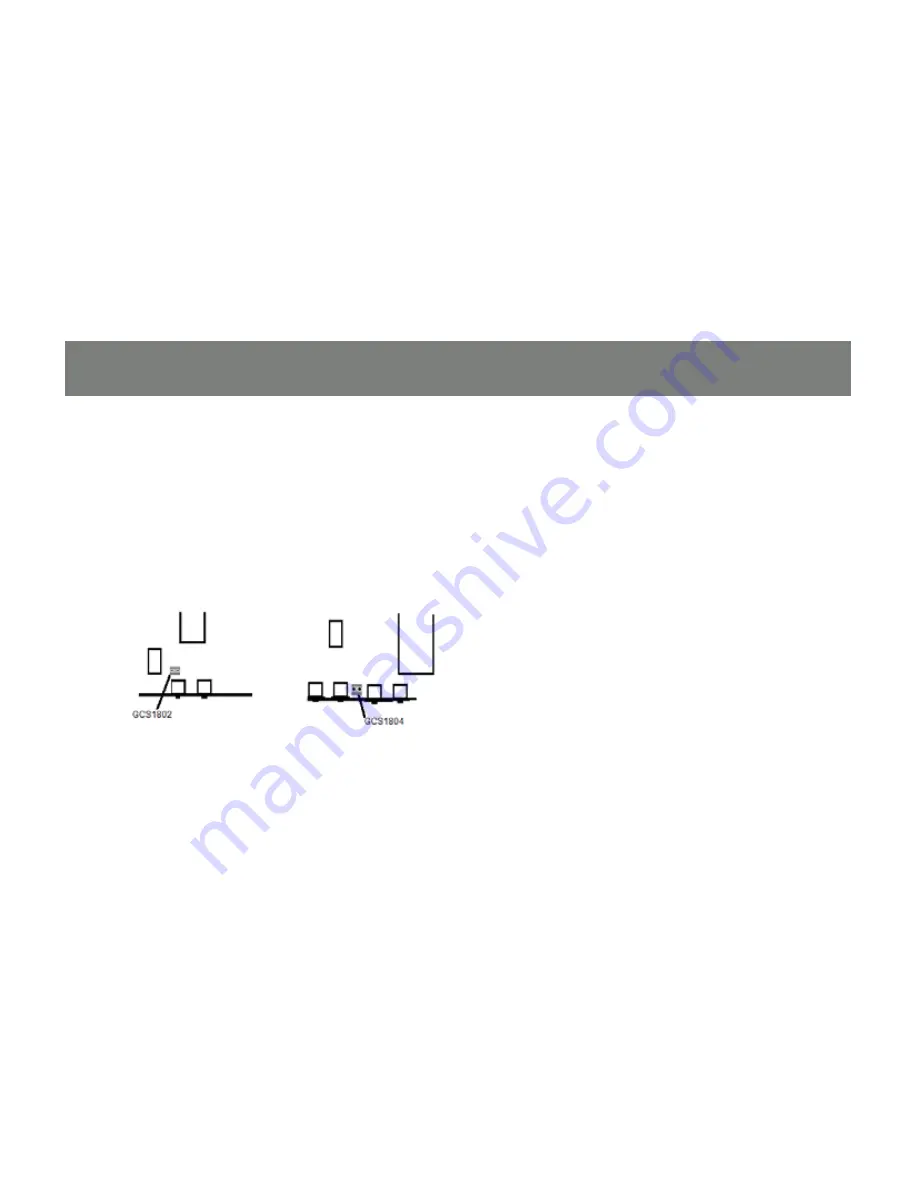
46
If the “Upgrade Succeeded” screen does not appear, the upgrade failed to complete successfully, in
which case you should do the following:
Power off the KVM and remove its housing.
1.
Using a jumper, short the pins on the mainboard labeled J14. The diagrams indicate the jumper
2.
location on the GCS1802 / GCS1804 boards:
Upgrade Failed
Содержание GCS1802
Страница 2: ......
Страница 8: ...8 GCS1802 Front View GCS1804 Front View Hardware 4 4 2 2...
Страница 10: ...10 GCS1802 Rear View GCS1804 Rear View 1 2 3 4 5 1 2 3 4 5...
Страница 14: ...14 Installation Diagram...
Страница 15: ...15 PS 2 USB...
Страница 28: ...28 Moves the highlight bar up Moves the highlight bar down...











































