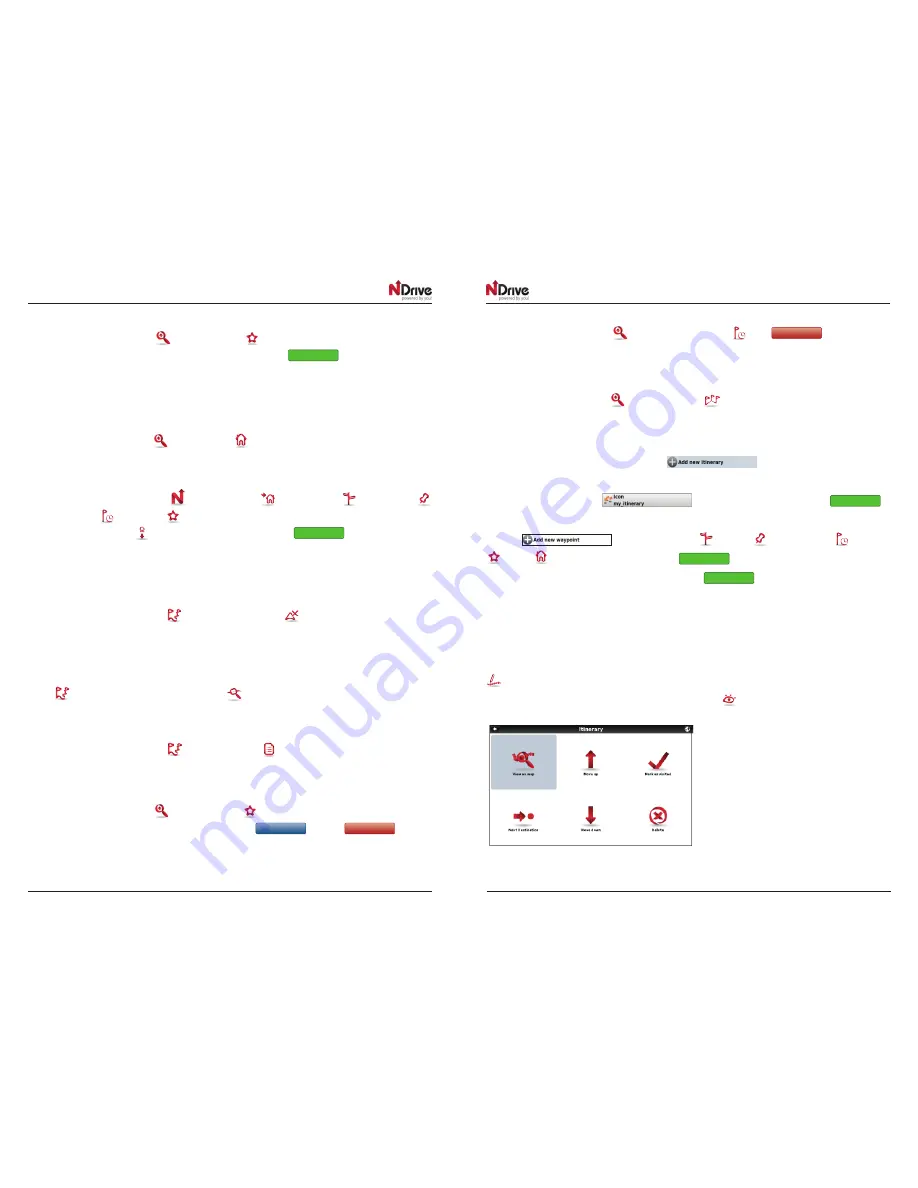
12
GPSBIKE MANUAL EN
GPSBIKE MANUAL EN
13
Bluetooth
®
navigation system for motorcycles
Bluetooth
®
navigation system for motorcycles
GPSBIKE
GPSBIKE
GPSBIKE
GPSBIKE
Navigate to a favourite location
From the main menu select Go To
and then Favourites
. Use the scroll bar or the keyboard to filter
your search. After selecting the desired location from the list, click on
Navigate
.
You may type in either the name or the tag of the favourite you have previously defined. NDrive will filter
your search according to both fields.
Navigate Home
From the main menu select Go To
, Home and then
.
Set Home Location
From the main menu select My NDrive
and then Set Home
. Input an Address
, select Location
, Recent Location
or Favourites
or the current location, according to GPS signal or to your previous
selection on the map - Here
. After completing your selection, click
Save
.
The first time you try to navigate Home, if you haven’t previously defined your Home location, NDrive will ask
you to enter it. You can change it at any time, following the steps described above.
Stop navigating in the current route
From the main menu, click My Routes
, and then Stop Navigation
.
See an overview of my routes
After defining a route and during navigation, you can see an overview of the whole route by clicking My
Routes
on the main menu, and then Show Route
.
See the list of all manoeuvres included in my routes
From the main menu, click My Routes
, and then Roadbook
. Scroll down to see all the items on the list.
Delete a favourite location
From the main menu select Go To
and then Favourites
. Use the scroll bar or the keyboard to filter your
search. After selecting the desired location from the list, click
Change
and then
Delete
.
Delete recent locations
From the main menu select Go To
and then Recent Locations
. Click
Delete
to clear all recent
locations.
Use itineraries
From the main menu select Go To
, and then Itineraries
. You can then create a new itinerary, or select
an itinerary from the list, if you have already created any.
•
Create an itinerary
To create an itinerary, click Add New Itinerary
Edit the name and the description by selecting them and using the keyboard. You can also add an icon,
by clicking on the ICON button
and selecting one from the list. Click
Save
to
proceed. Afterwards, you will have to define the waypoints to be included in your itinerary. Click Add New
Waypoint
, selecting from Address
, Locations
, Recent Locations
, Favourites
or Home
. After completing your selection,
Save
click and repeat the process for each new
waypoint. When you have finished adding waypoints, click
Save
to finish creating the itinerary.
You can also add a waypoint by selecting any point on the map, and clicking the waypoint shortcut, on
the context bar. Then you can either add it to an existing itinerary, or create a new one, where the selected
waypoint will be included.
•
Change an itinerary
After selecting the itinerary from the list, to edit the itinerary’s name, description and icon, click Edit/Rename
and proceed as described in “Create an itinerary”.
To edit the itinerary’s waypoints, click on Show Waypoints
. Now you can add a new waypoint as
described in “Create an itinerary”. You can also select each waypoint and perform the following operations:
See the waypoint location on the map;
Mark waypoint as visited, so that when you are
navigating the itinerary, you skip that location;
Move the waypoint up on the itinerary list; Move
the waypoint down on the itinerary list;
Mark waypoint as the next destination and all the
previous ones as visited; Delete waypoint from
the itinerary.














