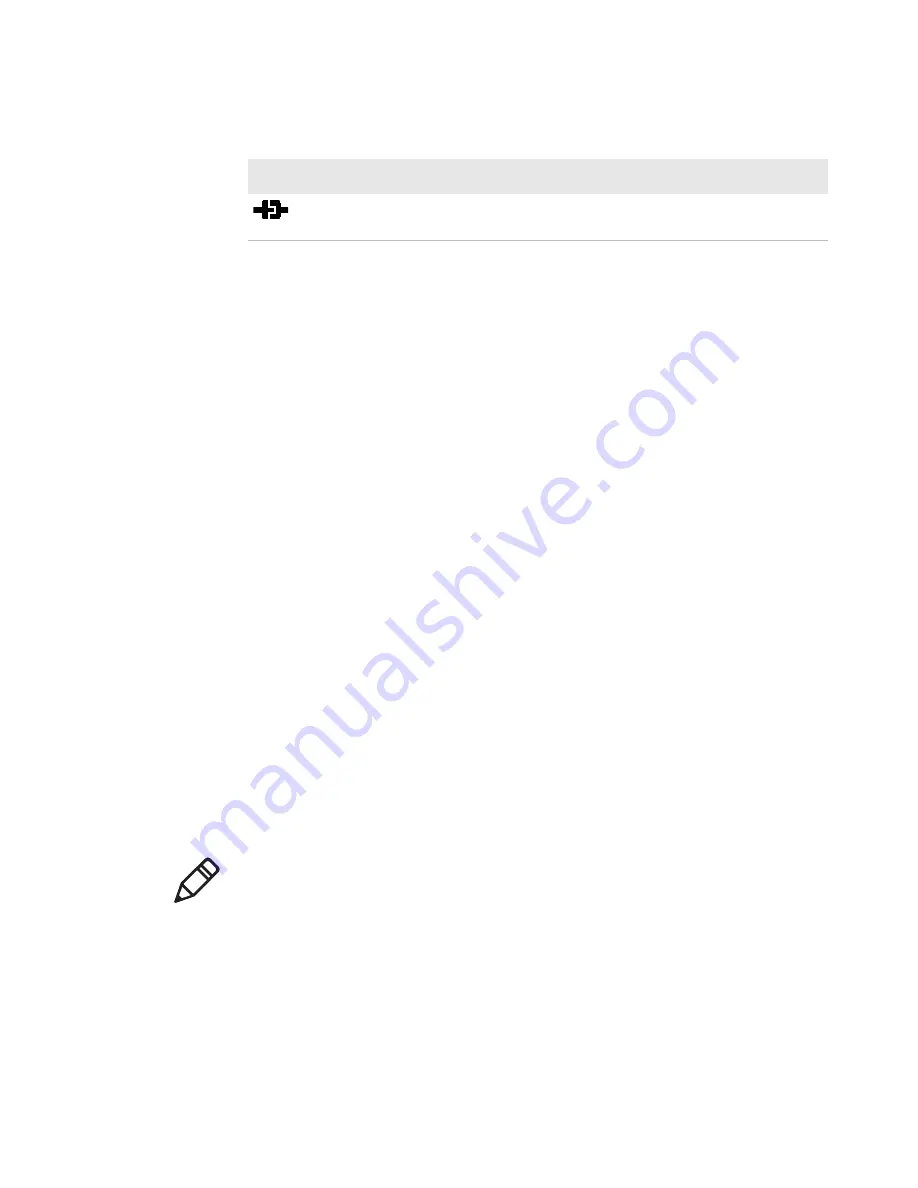
Chapter 1 — Using the Mobile Printer
12
PB50 and PB51 Mobile Printer User Guide
Managing Power on the Mobile Printer
Use the power options on the printer to manage and conserve battery
power. From the Power option in Setup mode, you can set Low
Battery, Sleep Timer, and Standby Timer.
Use the Low Battery option to set the battery voltage at which the low
battery warning appears. The values for Low Battery range from 12.1
V to 16.8 V in 0.1 V increments. The default setting is 13.5 V.
Understanding the Sleep Timer
Use the Sleep Timer option to set the amount of time it takes for the
printer to go to “sleep” if it is not printing and you do not have any
interaction with it. When the printer goes to “sleep,” it turns off the
backlight and dims the Ready-to-Work indicator. By default, the
printer backlight turns off after 20 seconds of no user interaction.
You can set Sleep Timer to always off, always on, 5 seconds, 10
seconds, 20 seconds, 30 seconds, or 60 seconds. The backlight turns
on when:
•
the printer begins printing.
•
you press a button.
•
you connect the printer to external power.
•
you are communicating with or sending data to the printer.
Understanding the Standby Timer
Use the Standby Timer option to turn off power to the radio, the
display, and the backlight. The Standby Timer option has the same
effect on the printer as pressing the Standby button.
External power connected and there is no battery in the
printer.
Battery Icon Status (continued)
Icon
Status
Note:
If you have the Sleep Timer set to always on, the Standby timer
setting have no effect.
Содержание PB50
Страница 1: ...PB50 PB51 Mobile Printer User Guide ...
Страница 4: ...iv PB50 and PB51 Mobile Printer User Guide ...
Страница 8: ...Contents viii PB50 and PB51 Mobile Printer User Guide ...
Страница 12: ...Before You Begin xii PB50 and PB51 Mobile Printer User Guide ...
Страница 40: ...Chapter 1 Using the Mobile Printer 28 PB50 and PB51 Mobile Printer User Guide ...
Страница 68: ...Chapter 2 Configuring the Mobile Printer 56 PB50 and PB51 Mobile Printer User Guide ...
Страница 81: ...69 A Specifications ...
Страница 90: ...Appendix A Specifications 78 PB50 and PB51 Mobile Printer User Guide ...
Страница 91: ...79 B IPL and Fingerprint Setup Menus ...
Страница 94: ...Appendix B IPL and Fingerprint Setup Menus 82 PB50 and PB51 Mobile Printer User Guide ...
Страница 95: ...83 I Index ...
Страница 100: ...Index 88 PB50 and PB51 Mobile Printer User Guide ...
Страница 101: ......






























