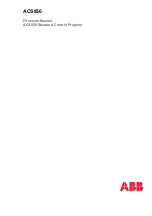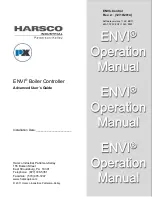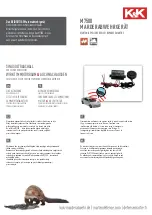Recon Blockage Plus
™ Operator’s Guide
600890-000075, rev 1.0
Page 24 of 26
3.5 Monitoring the ECU status LED
A status LED is located on the front of the ECU, as shown in Figure 23. Multiple built-in-tests
(BITs) periodically check the status of the ECUs. Refer to the LED status meanings below.
Figure 23: ECU status LED location
LED Status
Meaning
Flashing green
Normal operation
Flashing purple/blue
ECU is starting up
Flashing blue
ECU is reprogramming
Light off
No power to ECU