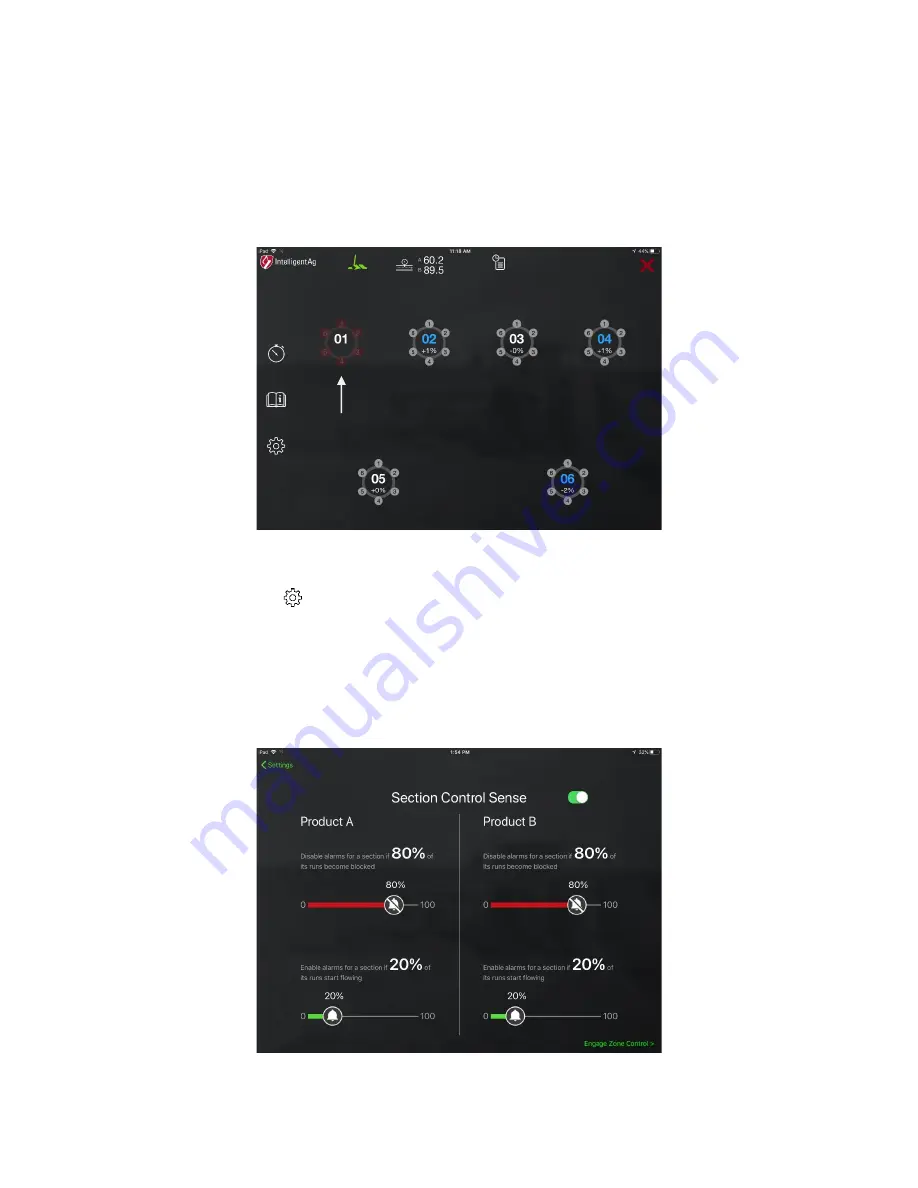
Recon Blockage Plus
™ Operator’s Guide
600890-000075, rev 1.0
Page 20 of 26
3.2.4 Monitoring with section control
If your implement has a section control system and you indicated that you were using section
control during initial configuration, the manifolds that are not seeding due to section control will
appear dimmed.
NOTE:
All sections will appear dimmed if the work switch is disengaged while section control is
enabled.
Figure 18: Blockage screen showing a manifold not seeding due to section control
Adjusting Section Control Sense settings
1. Tap the settings
icon on the main Blockage screen. Then, tap
Section Control
.
2. Adjust the alarm thresholds for Product A and Product B (if applicable).
•
The higher the percentage on the red slider, the longer it will take for a section alarm
to shut off when runs become blocked.
•
The higher the percentage on the green slider, the longer it will take for a section
alarm to sound when blocked runs become unblocked.
Figure 19: Section Control Sense settings





















