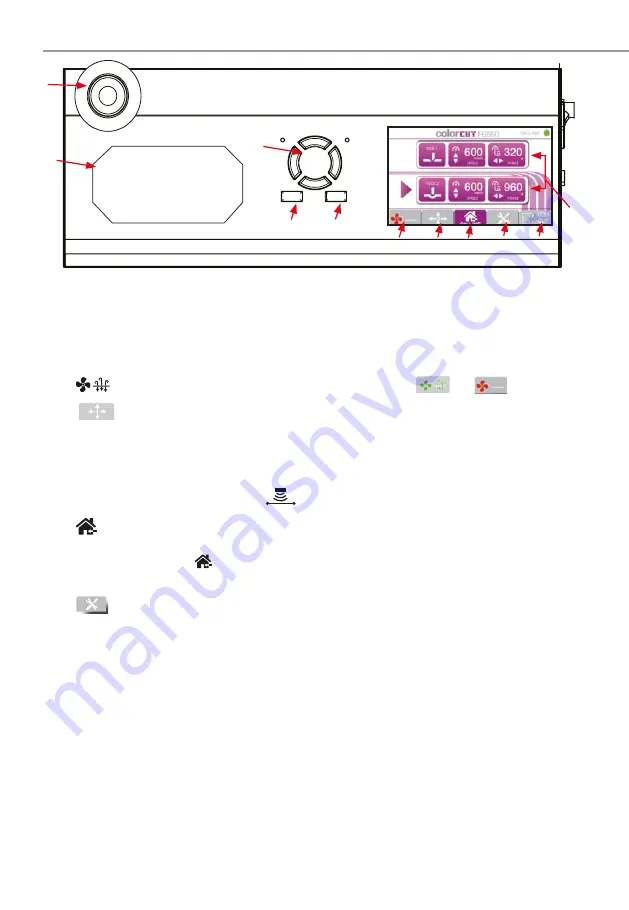
Intec Printing Solutions - Manual for ColorCut flat bed series FB550 ..................................................................................... Page No: 12
1.6 THE CONTROL PANEL (Overview of Navigation)
①
LED Display
Displays Tool (Cut/Crease) information and menu parameters.
TOOL 1 - SPEED / FORCE
- Controls the speed and force of tool holder 1.
(Generally used to hold the blade for cutting).
TOOL 2 - SPEED / FORCE
- Control the speed and force of tool holder 2.
(Generally holds the creasing tool).
Tap on the screen to select each tool, use the HARD keys (left) to adjust values.
②
(
Fan
)
Toggles the vacuum fan function on/off
[
]
/
[
]
③
/
MOVE
Takes the Cutter [Of f-Line] and enables your to move the tool
carriage. Used to set the start/origin for cutting and moving the
carriage when placing sheets. After moving the tool carriage, you
must press ENTER twice if you want to define the position as a new
ORIGIN. The MOVE function also enables access to the Sensor light
ON/OFF button
(enabling you to see the sensor position).
④
(
Home
)
HOME - Returns back to the main screen.
(When you use the MOVE function or scroll through the menu options, pressing
the
[
]
(HOME) key leaves the screen and returns to the HOME screen.
(Default Home screen displays: Speed and Force - (for each Tool)
⑤
Menu
Scrolls through the machines menu settings/parameters.
Align Tool2 to Tool1
- Sets the distance between tool holder 1 & tool holder 2.
Enabling you to align the CREASE to the CUT . This is not the same as cutting
in the correct position (see SENSOR OFFSET) in your software manual for that!.
Firmware Version
- Displays the current installed version of firmwa e
.
Menu Mode
- Displays the DEFAULT list (above) or ADVANCED list (below)
Work Mode
- Cut Plotter - Enables both tool holder 1 and tool holder 2.
- Draw Plotter - Enables tool holder 1 (blade/cut ) only.
Scaling Factor
- Scaling for the X direction and Y direction.
- Set at the factory, and typically does not need to be changed.
Factory Reset
- Restores ALL factory default settings.
⑥
Test
Used to make a Test Cut to check whether the currently selected cutting
conditions are compatible with the media loaded. Tool 2 creases a 45
O
rotated square (Like a diamond), then Tool 1 cuts a square around it.
Using a Test Cut you can check Blade Depth and pr essure for cutting
and also confirm if the creasing Tool is perfectly aligned to Cutting Tool.
②
①
⑩
⑤
⑦
⑧
Offline
Enter
⑪
③ ④
⑥
⑨
Содержание ColorCut FB1150 Series
Страница 2: ...Intec Printing Solutions Manual for ColorCut flat bed series FB550 Page No 2...
Страница 4: ...Intec Printing Solutions Manual for ColorCut flat bed series FB550 Page No 4...
Страница 6: ...Intec Printing Solutions Manual for ColorCut flat bed series FB550 Page No 6...
Страница 40: ......
Страница 41: ......
Страница 42: ......
Страница 43: ......



























