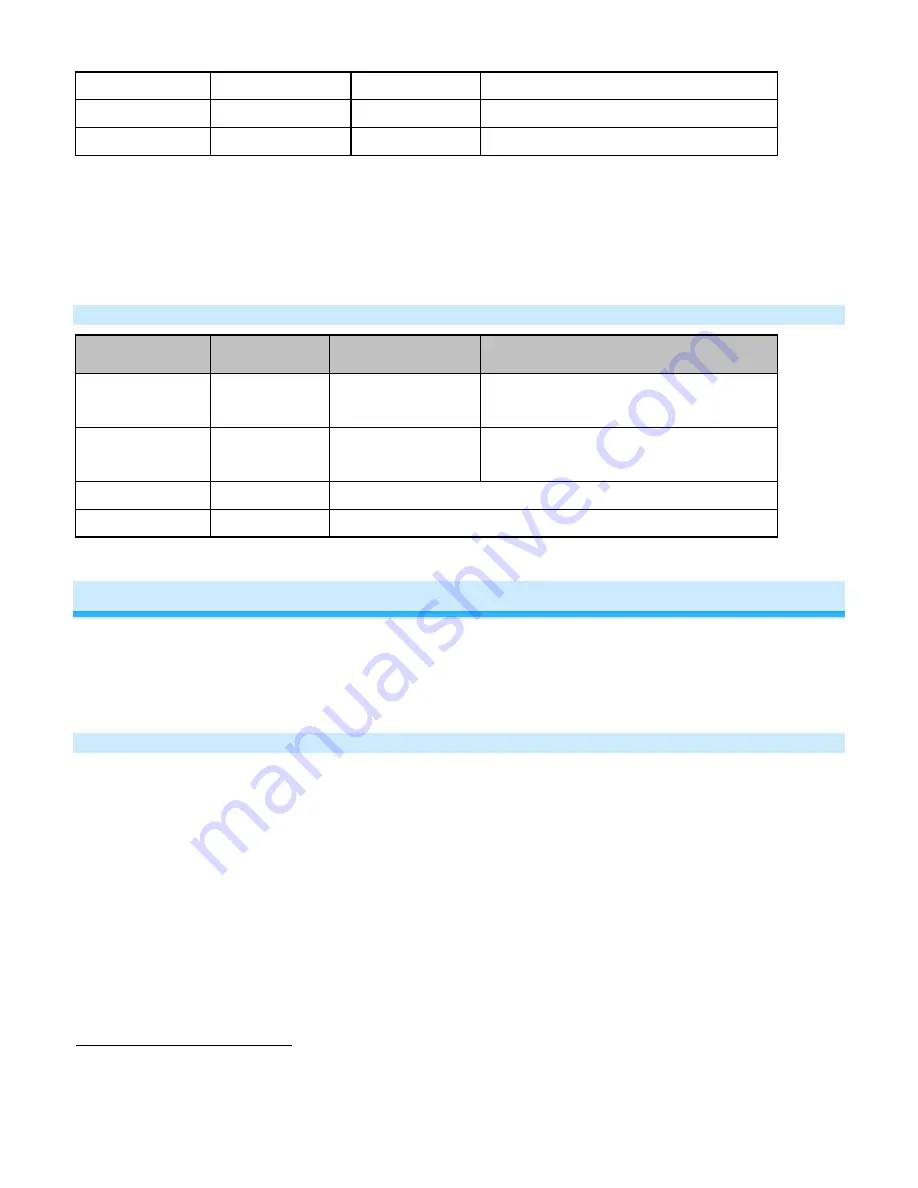
Page 8 of 24 Rev: 6/19/2013 10:26 AM
Toggle
On
Turn scene Off
Turn scene members off instantly
Always On
Either
Turn scene On
Turn scene members on instantly
Always Off
Either
Turn scene Off
Turn scene members off instantly
Note: The connected light(s) will react just like the scene responders to button presses of MAIN On/Off (when in 8-
button configuration) and ON or OFF (when in 6-button configuration).
1) The LED will mimic the on/off status of a dimmer whose scene level is 100% bright.
2) The ON button on a 6-button Keypad is an “Always On” button while the OFF button is an “Always Off” button.
Other buttons are toggle by default.
Button Press and Holds
Button Type
Button LED
before Tap
Effect of First
Press and Hold
Effect of Subsequent Press and Holds
Toggle
Off
Brighten scene until
release
Opposite of last Press and Hold
(e.g. if last was brighten, it will dim)
Toggle
On
Dim scene until
release
Opposite of last Press and Hold
(e.g. if last was brighten, it will dim)
Always On
Either
Brighten scene until release
Always Off
Either
Dim scene until release
INSTEON Setup
A scene consists of 1 or more INSTEON devices that respond to 1 or more INSTEON controller(s). When the
scene is activated (turned on), all scene members return to the states they were at when the scene was
programmed. INSTEON scenes let you activate dramatic lighting moods at the touch of a button. For example, you
can set all the lights in a scene to dim to 50% or turn certain lights on while turning others off, all with the tap of a
button on any INSTEON controller. INSTEON scenes are easy to set up: just follow the directions below.
Add Keypad Button to a Scene as a Controller
Follow the steps below to control a scene (one or more INSTEON devices) from a Keypad button.
1) Tap the Keypad button of choice (use ON for 6-button Keypads for “main” scene)
2) Press and hold Keypad’s Set button until Keypad beeps
Keypad’s scene button LED will blink and the Set button LED will blink green.
3) Adjust the scene responder to the state you want when the scene is activated from Keypad (e.g., 50%, 25%,
off).
9
4) Press and hold the responder’s Set button until it double-beeps (or until its LED/load flashes)
Keypad will double-beep and its scene button and Set button LEDs will stop blinking.
10
Responder’s LED will stop blinking and it may double-beep.
11
5) Confirm that scene addition was successful by tapping on/off on the Keypad scene button
The responder will toggle between the scene’s on level and off
10
If either the Keypad or responders LED continues to blink, the addition failed. Tap the device’s Set button until LED stops blinking and try again.
11
If either the Keypad or responders LED continues to blink, the addition failed. Tap the device’s Set button until LED stops blinking and try again.























