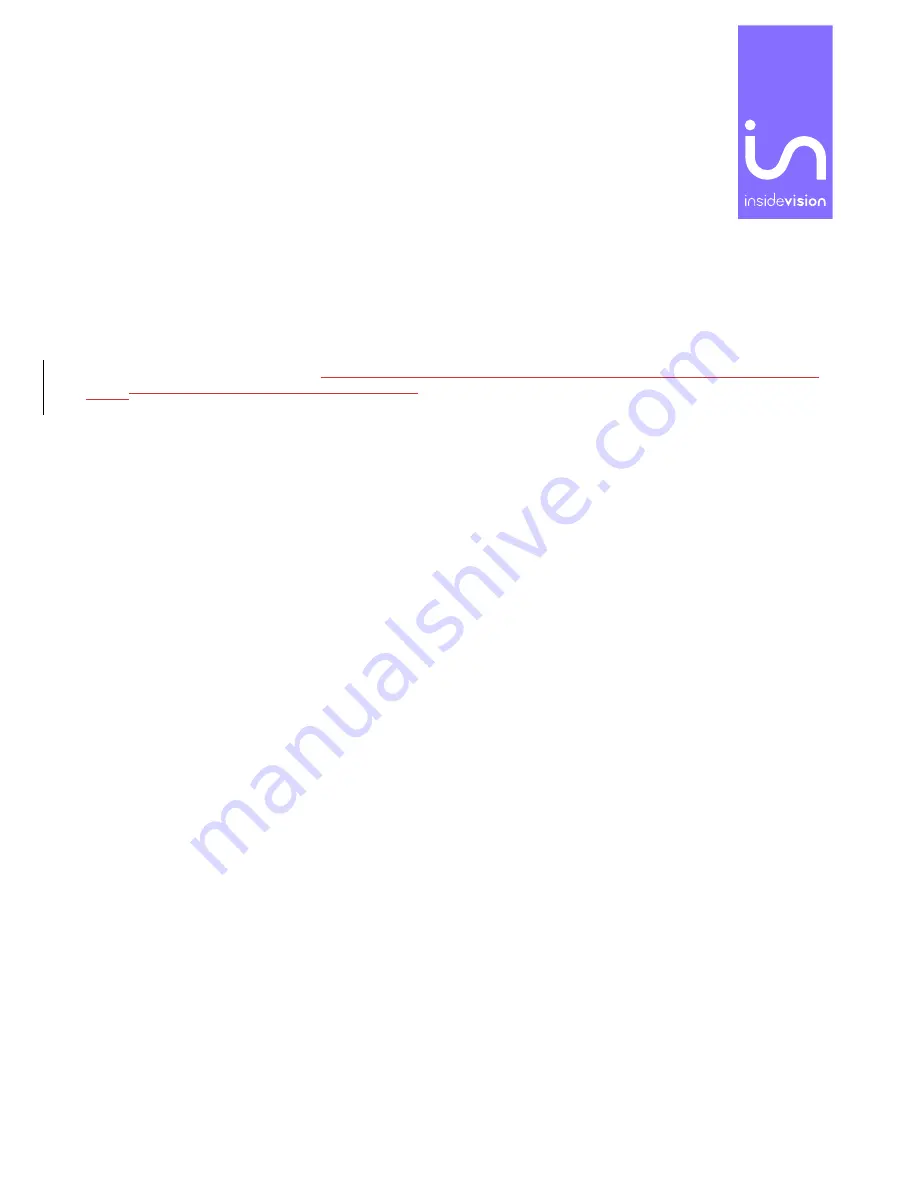
Insidevision Inc.|30 Saint Cloud Avenue | NEEDHAM
–
MA - 02492|[email protected]|www.Insidevision-us.com|781 799 2971
Windows device in sleep mode uses much less power than one which is fully operational. As the RAM is still
receiving power, the operating system, along with any open documents or programs, are stored there. This
significantly decreases the time needed for the insideONE to start up.
If the battery becomes low, the RAM no longer receives power, and the tablet will boot up as if it were
completely shut down previously instead of being put in sleep mode. To wake up the insideONE, press and
release the Power button. You will
find yourself in the application open before putting the insideONE in sleep
mode.read
“
System Ready
”
on the braille display.
Hibernate
Choosing the hibernate option saves the current state of the RAM the hard disk and powers down the device.
To wake the insideONE from hibernation, press and release the Power button. You will be returned to where
you last left off.
Interacting with the insideONE
Navigating the tablet’s menu options and applications is achieved
by way of the braille keyboard on the
touchscreen’s surface, the on
-screen QWERTY keyboard, and gestures similar to those used with smartphones.
Those using speech and Braille can also take advantage of additional functionality offered by gestures
performed on the tactile zones. If you swipe near the edges of the Sliders or touch the edges of the Button
when swiping or tapping, your gestures may not be correctly recognized.
The insideONE is tactile and designed to allow blind users to interact with it using the Sliders, braille keyboard,
and Button. The four zones respond to many different taps and swipes while gauging the number of fingers
making contact with insideONE. As such, while using the Sliders and Button, be sure that no more fingers than
necessary are on the tablet’s surface to
perform the gesture correctly. If you need to swipe one finger right in
the Right Slider, no other fingers should be touching the device. Should more fingers be in contact with the
tablet than necessary, the gesture will be misinterpreted.
For example, if you are on the second icon of the Windows desktop, and want to arrow left to the first icon,
you can do so by swiping one finger left on the Right Slider. If you were to have your left thumb resting in the
Bottom Slider while doing so, the gesture corresponding to the press of the Left Arrow would not be
recognized.
Keep in mind that the areas which can accept touch include the Bottom Slider, the Left, and Right Sliders, the
Button, the braille keys, and the touchscreen. The touchscreen, Button, and Sliders all allow you to perform
taps and swipes. Gestures may use one, two or three fingers. If the braille keyboard is active, you cannot use
the touchscreen to perform gestures. Instead, you must use the Bottom or Right Slider until the braille
keyboard is deactivated. Items can be activated by doing a one-finger double-tap in the Bottom or Right Slider.
Please note that in Windows, you will typically use the commands/gestures corresponding to pressing space or











































