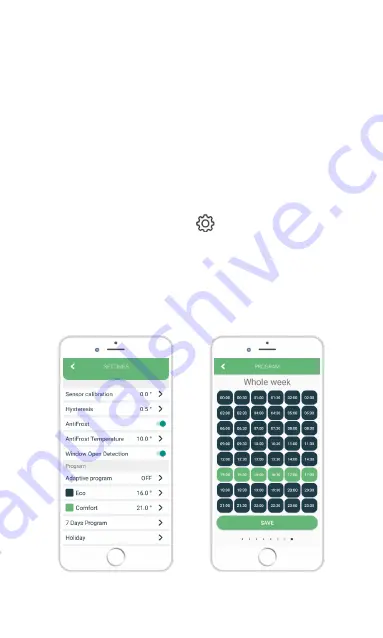
Setting the weekly program
The program can be set for each day in a week separately
or for the whole week at once. During one day for every
half an hour comfort temperature is being set. Economic
temperature is set by default in other half-hour intervals.
1.
Open the mobile app.
2. Log in to the account you previously created.
3. Select the device.
4. Click the symbol in the upper right
corner and then click SETTINGS.
5. Choose SEVEN DAYS PROGRAM.
6. Choose half-hour intervals in which you want
to have COMFORT temperature activated, for
each day separately or the whole week at once.
Overview of the screen for
setting the program
Содержание IT WiFi
Страница 1: ...Thermostat Manual step by step IT WiFi v3 0 EN ...
Страница 2: ......
Страница 15: ...Symbol SP starts to blink when entering the SmartPairing mode ...
Страница 17: ...Symbol SC starts to blink when entering the SmartConfig mode ...
Страница 19: ...Overview of the register screen Overview of the log in screen ...
Страница 21: ...Overview of the screen without connected devices Overview of the screen with connected device ...
Страница 36: ...Overview of the screen for setting the holiday mode ...
Страница 42: ......
Страница 43: ......
Страница 44: ...Innentech GmbH Gubelstrasse 19 6300 Zug Switzerland ...











































