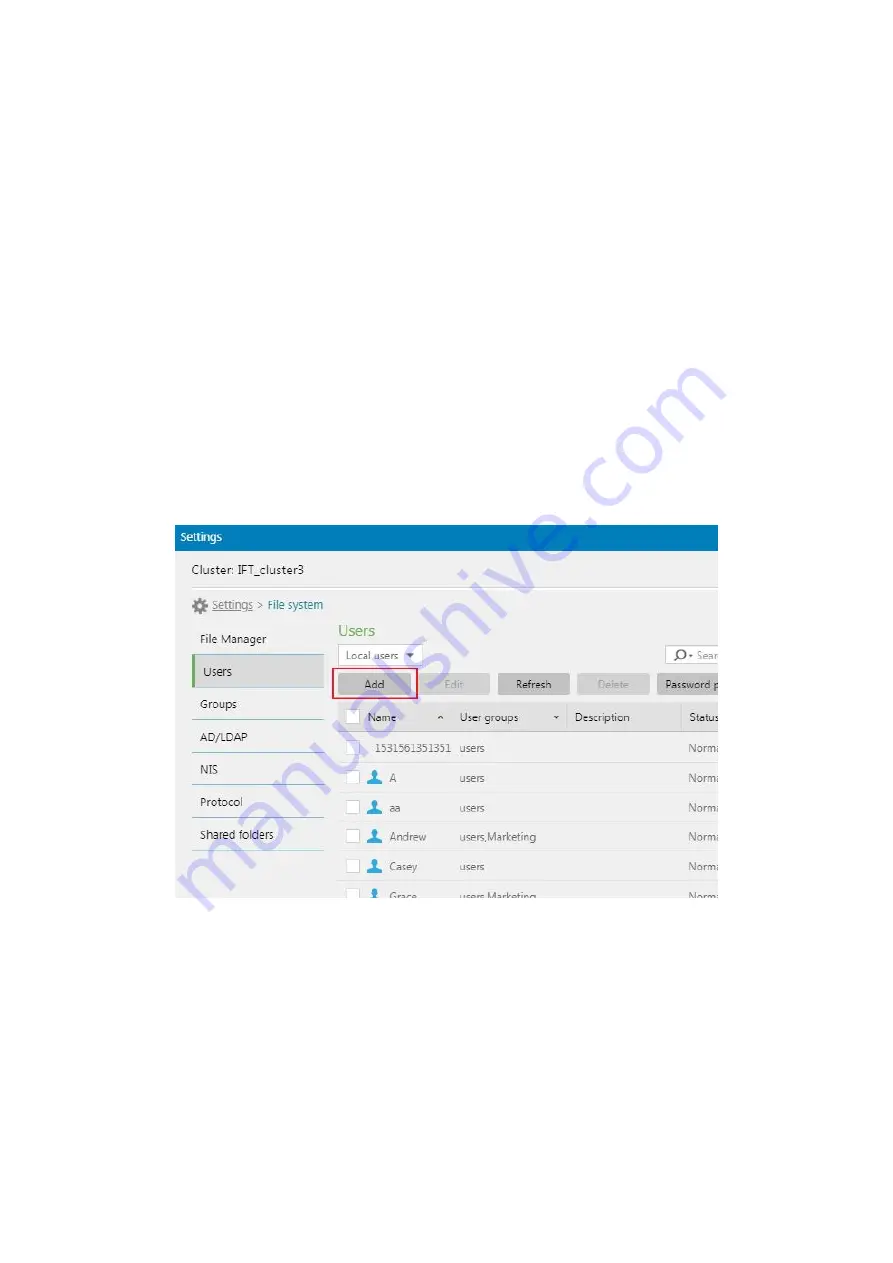
EonStor CS Installation Guide
page 67 / 86
Installation Guide
5-4. Create Users and User Group
After setting the disk pool, folder and shared folder, you can start to crate the user to set up the permission.
There are two ways to create users for CS to manage
Create a Local User
After setting the disk pool, folder and shared folder, you can start to crate the user to set up the permission.
1. Go to
Settings > File system > Users
2. Go to the top left menu and select Local users.
3. Click
Add
to add a new user.
4. Go to the General tab and provide the user information.
Содержание EonStor CS 3016
Страница 12: ...EonStor CS Installation Guide page 12 86 Installation Guide...
Страница 18: ...EonStor CS Installation Guide page 18 86 Installation Guide Install the drives on the new expansion enclosure...
Страница 22: ...EonStor CS Installation Guide page 22 86 Installation Guide Abnormal LED status 2 Troubleshooting Flow Chart...
Страница 23: ...EonStor CS Installation Guide page 23 86 Installation Guide Abnormal LED status 3 Troubleshooting Flow Chart...
Страница 24: ...EonStor CS Installation Guide page 24 86 Installation Guide Abnormal LED status 4 Troubleshooting Flow Chart...
Страница 25: ...EonStor CS Installation Guide page 25 86 Installation Guide Abnormal LED status 5 Troubleshooting Flow Chart...
Страница 56: ...EonStor CS Installation Guide page 56 86 Installation Guide...
Страница 60: ...EonStor CS Installation Guide page 60 86 Installation Guide...
Страница 72: ...EonStor CS Installation Guide page 72 86 Installation Guide...
Страница 74: ...EonStor CS Installation Guide page 74 86 Installation Guide...
Страница 83: ...EonStor CS Installation Guide page 83 86 Installation Guide...
Страница 84: ...EonStor CS Installation Guide page 84 86 Installation Guide Contact Information...






























