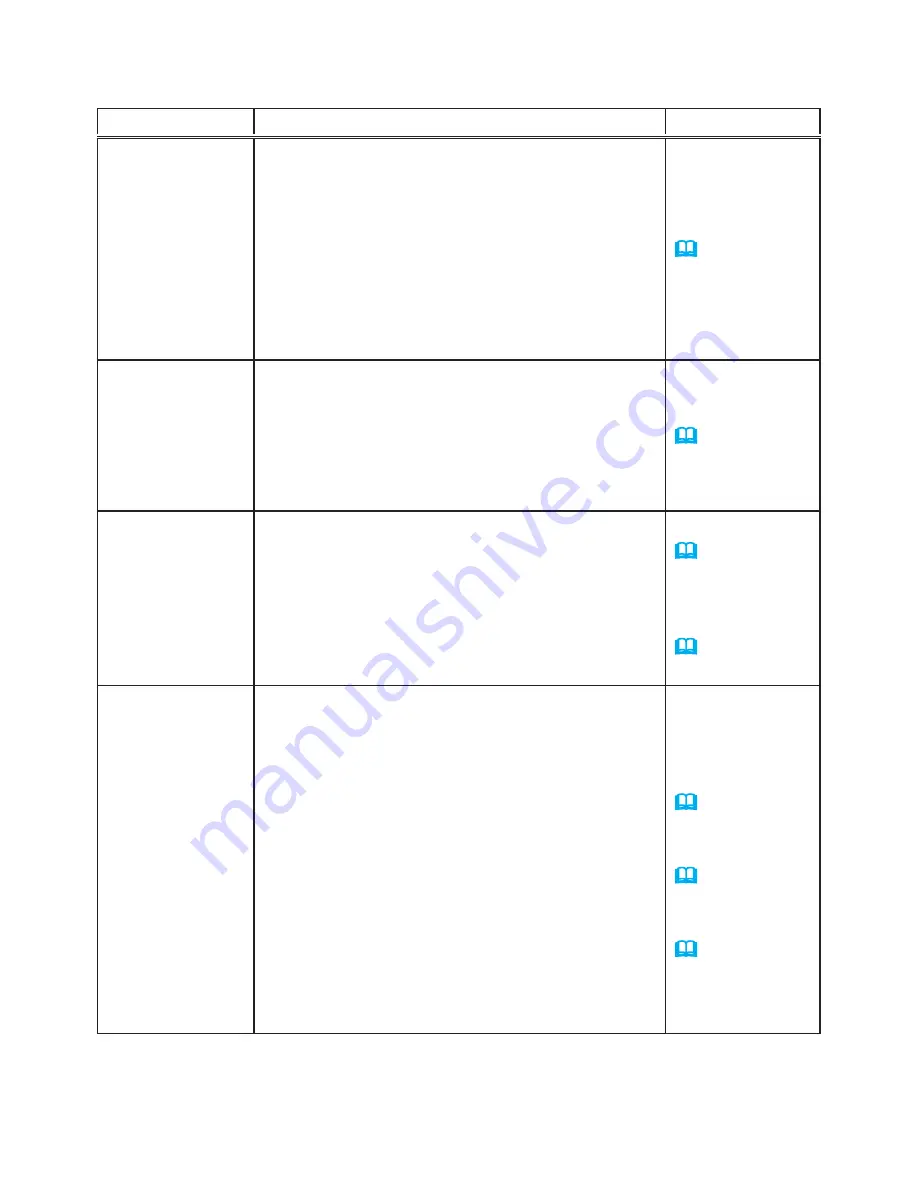
37
Troubleshooting
The STACK
menu cannot
function.
The projector settings are not set up for a
Smart Stack.
Check these Main and Sub projector settings:
- POWER SAVING MODE in SETUP menu:
ENABLE
- COMMUNICATION TYPE under
COMMUNICATION in SERVICE menu:
OFF
- STACK LOCK in SECURITY menu: OFF
7
The projector
does not respond
to the remote
control.
The remote control is pointed at the Sub
projector.
When operating in Smart Stack, only the Main
projector can receive remote control signals.
Therefore, point the remote control at the
Main projector.
6
The images
are either out
of focus or not
superimposed
correctly.
The two images are not superimposed
correctly.
Adjust the
ZOOM
ring,
VERTICAL
and
HORIZONTAL
adjusters, and the
FOCUS
ring to superimpose the images.
If necessary, adjust CORNER CORRECTION
and KEYSTONE as well.
8
15
The projector
images will not
superimpose
properly despite
making fine
adjustments.
There are some adjustment differences in
the two images.
Try resolving the problem with the following
steps:
- Press the remote button's AUTO IMAGE
button on or use AUTO IMAGE on both
projectors.
24
in
User’s
Manual
- Adjust HORIZONTAL POSITION and
VERTICAL POSITION on both projectors.
38
in
User’s
Manual
- Check the RESOLUTION setting in the
INPUT menu of both projectors, and
make certain that both the Main and Sub
projector's settings match.
42
in
User’s
Manual
Situation
Description
Page Reference
7. Troubleshooting
(continued)
Содержание IN5122
Страница 2: ...This page left blank intentionally ...















