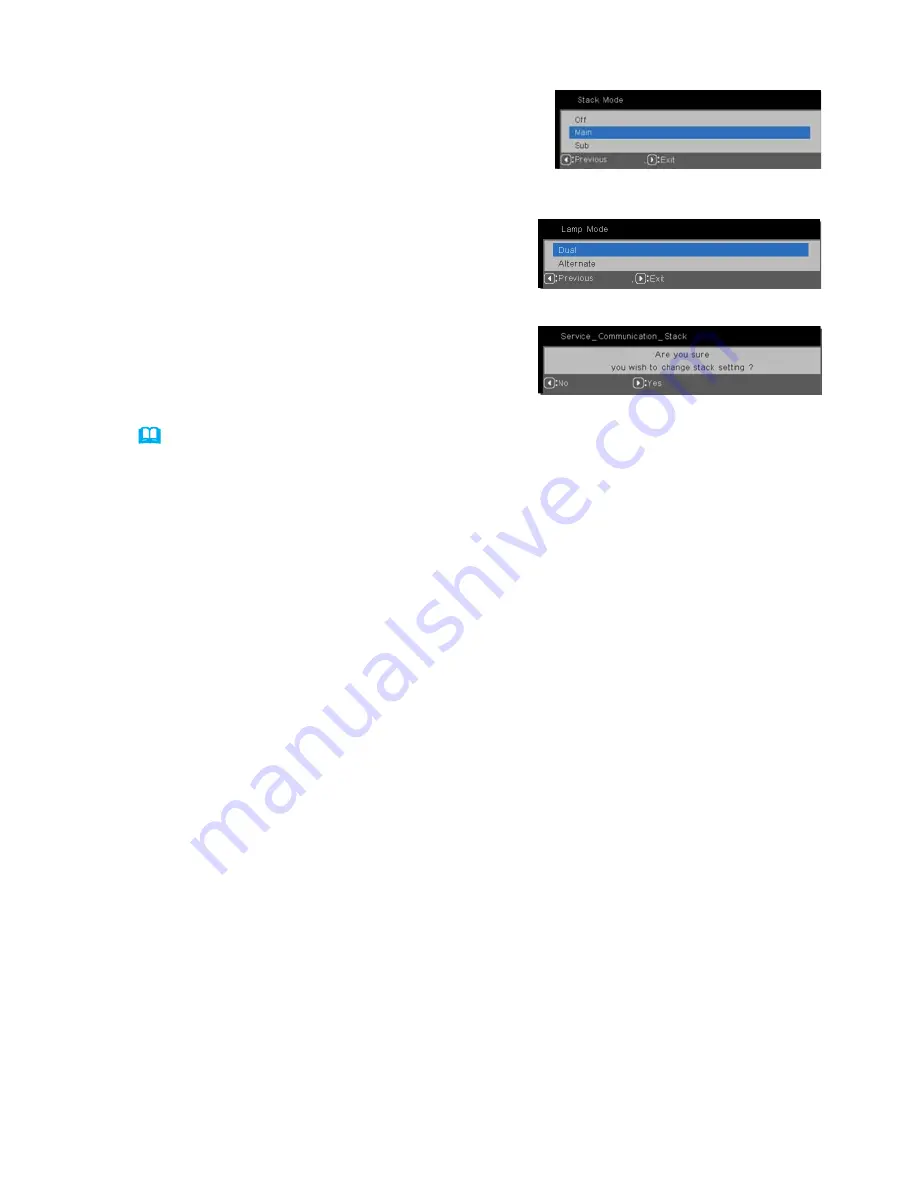
13
Installation
8.
After pressing the ► button, a dialog to
confirm whether or not to save the setting is
displayed.
Press the ► button to save the change.
(
23
)
6.
Use the ▲/▼ buttons to highlight STACK
MODE
, and press the ► button to display the
STACK MODE
dialog.
Highlight MAIN with the ▲/▼ buttons, and
press the ◄ button to return to the previous menu.
7.
Use the ▲/▼ buttons to highlight LAMP
MODE
, and press the ► button to display
the
LAMP MODE
dialog.
Highlight DUAL with the ▲/▼ buttons, and press the ► button.
2.3 Installing the second projector (Projector B) - Setting up Projector B
(continued)
Содержание IN5122
Страница 2: ...This page left blank intentionally ...






























