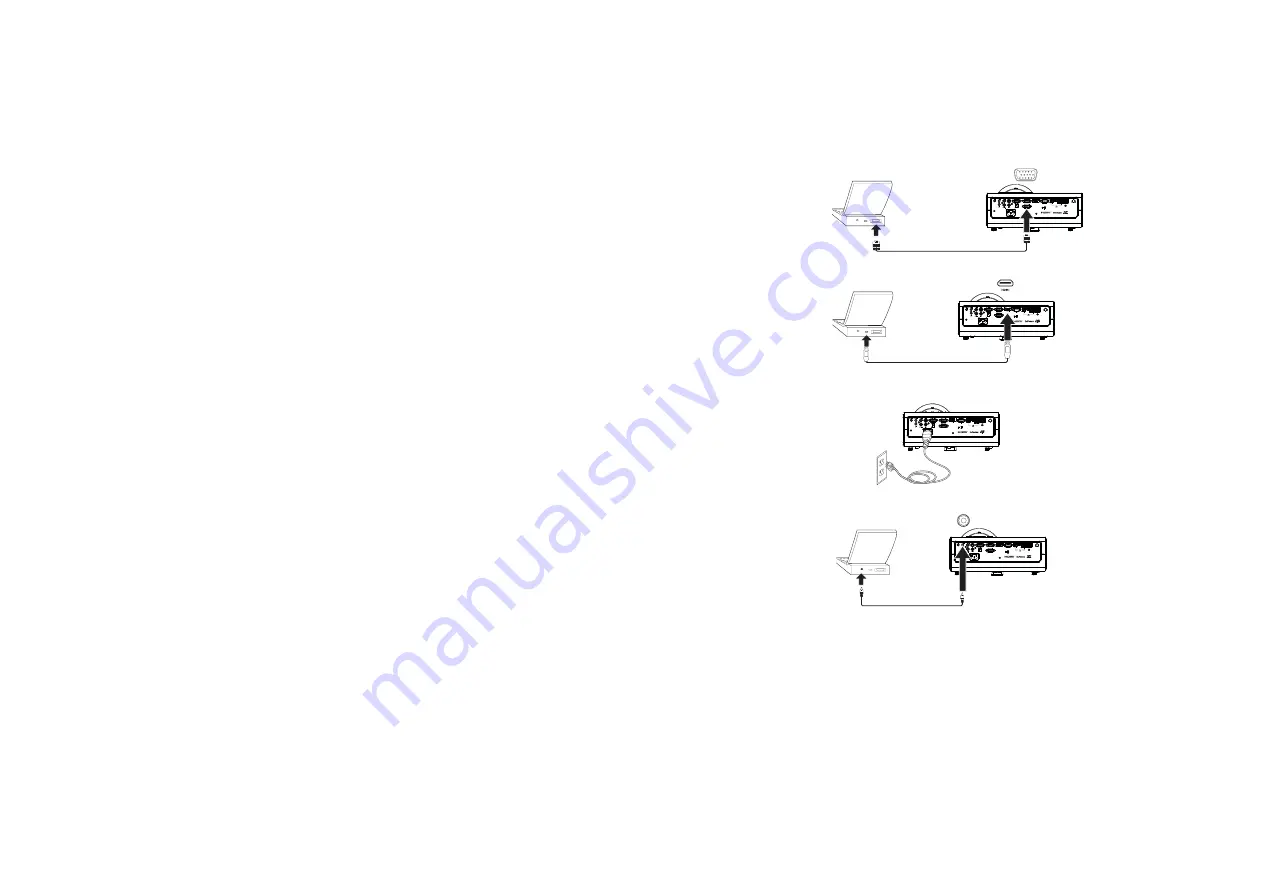
8
Connecting a computer source
VGA connection
Connect one end of the provided computer cable to the C
Computer 1/Computer 2
connector on the projector and the other to the VGA connector on your
computer. If you are using a desktop computer, you will need to disconnect the
monitor cable from the computer’s video port first.
HDMI connection
HDMI is a standard, uncompressed, all-digital audio/video interface. HDMI
provides an interface between sources, such as set-top boxes, DVD players, and
receivers and your projector. Plug an HDMI cable into the video-out connector on
the video device and into the HDMI connector on the projector.
Connecting power
Connect the black power cord to the P
Power connector on the rear of the
projector and to your electrical outlet. If the Power Saving Mode feature is off, the
Power LED on the Status Indicator Panel (page 12) blinks orange. If the Power
Saving Mode feature is on, the Power LED is steady orange. By default, this feature
is off. You can change the setting, see page 29.. NOTE: Always use the power cord
that shipped with the projector.
Optional computer connections
To get sound from the projector, connect an audio cable (optional cable, not
included) to your computer and to the A
Audio in connector on the projector. You
may also need an adapter.
If you are using a desktop computer and want to see the image on your computer
screen as well as on the projection screen, connect to the desktop’s computer
cable to Computer 1 and the desktop’s monitor cable to the Monitor out
connector on the projector.
connect VGA cable
connect HDMI
connect power
connect audio cable










