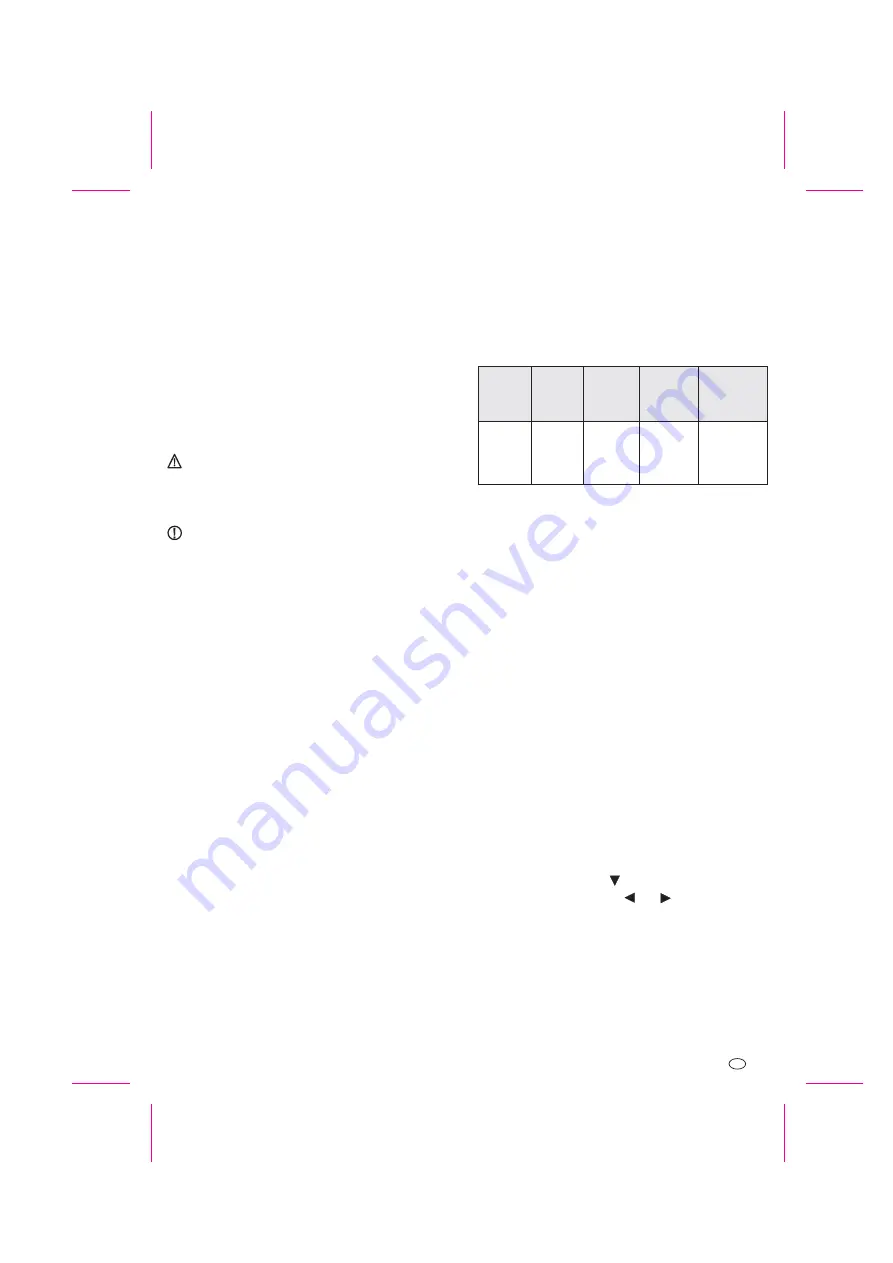
9. Fixing and connection of the monitor
10. Operation
11. Basic function
!
!
!
!
!
!
!
!
!
!
!
!
!
!
!
Fold out the stand [26] to stand on a level surface.
To hang the monitor on the wall secure the wall bracket [32] with the 4
screws [31] through the fixing holes [33]. Now hang the keyhole slots [25]
over the hooks [34].
Twist the antenna [24] upright.
Connect the DC-plug of the mains adapter cable [37] to the mains adapter
connection [29] of the monitor.
Connect the mains adapter [40] with a suitable mains outlet.
If you wish to connect the Audio-/Video-signal to a videomonitor, TV or
recorder connect this using the AV-cable [35] to the Audio-/Video-output
[27] of the monitor. Connect the yellow cinch plug with the video input and
the white plug with the audio input. Use a suitable cinch/BNC adapter if
required for a BNC input.
To avoid possible damage due to incompatibility of the signals, connect
the white audio-cinch plug only with an audio input. The yellow video-
cinch plug must only be connected with a video input. If you are unsure
about the connections please consult a specialist.
To extend the connection cable use a 3,5mm Stereo-Extension cable (see
section 16 ) or use suitable cinch-cable or RG59 (75 Ohm) coaxial cable.
Use of other cable can result in interference. Keep the connection cable as
short as possible.
see Fig. E
Disconnect the A/V-cinch cable [35] from the monitor.
Connect the DC-plug of the mains adapter cable [37] to the mains adapter
connection [29] of the monitor.
Connect the mains adapter [40] with a suitable mains outlet.
Connect the USB-cable [36] between the PC and the monitor USB-output
[28] (direct connection, not through a USB-Hub).
After connection of the power supply the camera is in operation.
Press the on/off button [52] for up to 3 seconds.
The direction of the antennas [15] and [24] can be selected for the best
reception. The recommended position is both antennas vertical.
To turn off the monitor press the on/off button [52] for up to 3 seconds.
Pull the foil from the battery box of the remote maintenance, in order to
connect the battery already used in the work.
The signals from a maximum of 4 cameras can be received. The camera with the
set is programmed in the factory to channel 1. When the connection between
camera and monitor is established the connection LED [12] will light green and
the camera picture will be visible on the monitor. The number of the received
channel will be visible at the top of the screen.
9.1 USB-connection
11.1 Wireless connection
If no connection is established, the connection LED [12] on the camera will not
light. The screen will display the message "NO SIGNAL". In this case search for
the connection on another channel by repeatedly pressing the button [43, 53].
Should no connection be established move the camera and receiver closer
together. If this is still unsuccessful pair the camera and receiver as described in
section 12.4.
In the top left hand corner of the screen there is a symbol of an antenna with up
to 4 vertical bars which indicate the reception quality (see table below).
Press the Zoom button [44] to switch between the normal and the zoom
mode. The zoom mode is indicated by the word "ZOOM" at the top of the
screen. In zoom mode only the central part of the camera picture will be
displayed on the screen. The zoom display is one quarter area of the whole
camera picture and the resolution is thus one quarter of the standard
resolution (QVGA). This means that the zoom display appears unclear,
especially when viewed on a large screen. The picture rate is however faster
in the zoom mode so that motion in the picture appears more fluent (see
table, section 11.2).
In zoom mode it is possible to navigate the zoom area within the camera
picture. Use the direction buttons [45-48] to select the area.
Press the channel selection button [43, 53] repeatedly to scroll through the
channels.
The settings in sections 12.2 to 12.7 can be made using the on-screen menu.
Select the on-screen menu by pressing the Menu button [49, 54].
Press the buttons [45, 48, 55]
to select the menu points.
Press the buttons [46, 47, 56, 57]
and
to change the settings.
Press the menu button again to exit the on-screen menu.
If no direction button is pressed with a period of approx. 20 seconds the on-
screen menu will be automatically exited.
select the point "Audio Vol" in the on-screen menu
set the required volume of the camera microphone (value between 0 and
20)
11.2 Reception Quality
11.3 Zoom function
11.4 Manual channel selection
12.1 On-Screen Menu
12.2 Volume setting
!
!
!
!
!
!
!
!
!
12. Advanced functions
*
the VGA Frame rate is applicable in the normal viewing mode
**
the QVGA Frame rate is applicable in the zoom mode
Reception
Quality
perfect
good
fair
low
Zero
Number
of bars in
symbol
4
3
2
1
0
QVGA**
Famerate
(Frames per
second)
15 ~ 30
12 ~ 20
8 ~ 15
0 ~ 4
0
Datarate
kB/s
1062 ~ 1280
725 ~ 1062
543 ~ 725
250 ~ 543
0 ~ 250
VGA*
Famerate
(Frames per
second)
5 ~ 10
3 ~ 5
2 ~ 4
0 ~ 1
0
Page 39
GB - 39






























