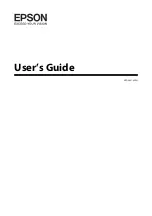Содержание im6020
Страница 1: ...www imagistics com User s Guide im7520 im6020 Copy Operations...
Страница 22: ...10 Care of the Machine Chapter 10 Care of the Machine...
Страница 29: ......
Страница 30: ...11 Managing Jobs Job List Chapter 11 Managing Jobs Job List...
Страница 49: ......
Страница 50: ...12 Utility Chapter 12 Utility...
Страница 143: ......
Страница 144: ...13 Appendix Chapter 13 Appendix...
Страница 148: ...Appendix 13 im7520 im6020 13 5 Appendix Chapter 13 13 2 Function Combination Table Function Combination Table...
Страница 149: ...13 Appendix 13 6 im7520 im6020 Appendix Chapter 13...
Страница 150: ...Appendix 13 im7520 im6020 13 7 Appendix Chapter 13...
Страница 151: ...13 Appendix 13 8 im7520 im6020 Appendix Chapter 13...
Страница 152: ...Appendix 13 im7520 im6020 13 9 Appendix Chapter 13...
Страница 153: ...13 Appendix 13 10 im7520 im6020 Appendix Chapter 13...
Страница 156: ...14 Index Chapter 14 Index...
Страница 163: ...4 Additional Copy Operations Chapter 4 Additional Copy Operations...
Страница 165: ...Additional Copy Operations 4 im7520 im6020 4 3 Additional Copy Operations Chapter 4 The Mode Check screen appears...
Страница 199: ...5 Troubleshooting Chapter 5 Troubleshooting...
Страница 215: ...6 Specifications Chapter 6 Specifications...
Страница 224: ......
Страница 225: ...7 Copy Paper Original Chapter 7 Copy Paper Original...
Страница 261: ...8 Application Functions Chapter 8 Application Functions...
Страница 381: ...1 Installation and Operation Precautions Chapter 1 Installation and Operation Precautions...
Страница 397: ...2 Before Making Copies Chapter 2 Before Making Copies...
Страница 402: ...2 Before Making Copies 2 6 im7520 im6020 Before Making Copies Chapter 2 Options 1 2 3 4 5 6 7 8 9 11 10 12 13...
Страница 445: ...Before Making Copies 2 im7520 im6020 2 49 Before Making Copies Chapter 2 3 Load the paper into the tray 9208 9209...
Страница 451: ...3 Basic Copy Operations Chapter 3 Basic Copy Operations...