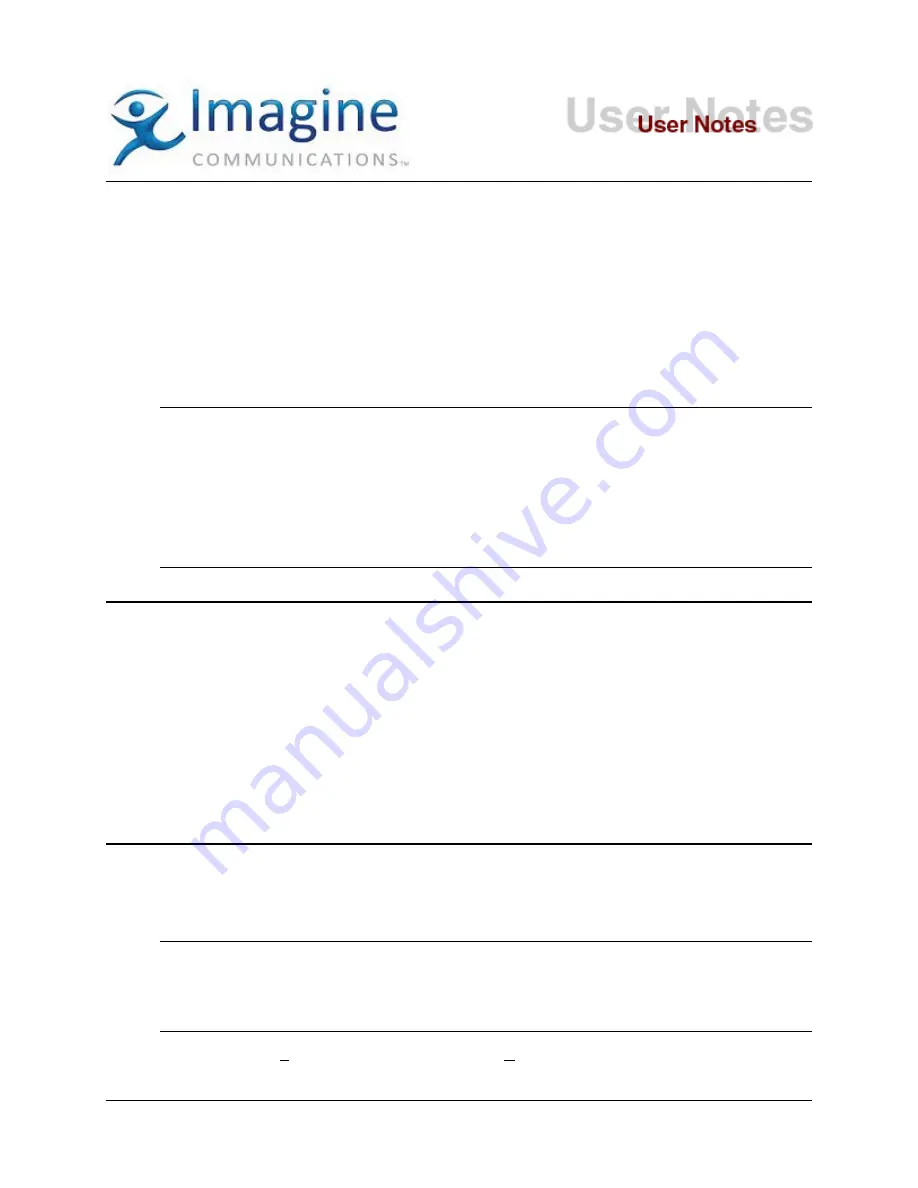
next consecutive number), and press
Select
. Press
Setup
to back out to the
Serial
Address
menu.
5. Scroll down to
Serial control
. Press
Select
to enter the Serial control menu. Scroll until
you find
Slave
. Press
Select
again to activate the Slave mode. Press
Setup
to back out
to the Serial control menu.
6. Scroll down to
Protocols
. Press
Select
to enter the Protocols menu. Scroll until you find
gvg ten xl ascii
. Press
Select
to activate gvg ten xl ascii. Press
Setup
to back out to the
Protocols menu.
7. Press
Setup
twice to back out to the EXIT menu and select
Save and Exit
.
*IMPORTANT NOTE About the Base Address and Crosspoints
: The ADC-100 driver supports
base addresses for the router between 0 and 63. This makes the driver appear as a 12x64 router
object, but the switcher will react to only two destination crosspoints: The base address
crosspoint (for the first output) and the next consecutive number (the second output). Other
commands with different destination crosspoints issued to the router will be ignored. Additionally,
the Evertz router begins at address (destination #) zero, and ADC-100 is one-based. This means
that a base address of 0 on the router is represented by destination 1 on ADC-100. If destinations
14 and 15 are configured on the ADC-100, for example, then the base address of the Evertz must
be set to 13.
Communications Parameters
Add content about Comms.
The communications parameters for this device are:
Baud Rate:
Data Bits:
Stop Bits:
Parity:
Device Server Set-Up
To configure the Evertz 1200 series router on the Device Server, you need access to the Device
Server Configuration Utility:
IMPORTANT
Configuration Note: When you have finished making changes on a configuration
screen, press Apply and all changes made upon the current configuration window will be applied
to the driver. Press OK, and any configuration changes made upon the various tabs will be
applied, however, the configuration window will close. Press Cancel and none of the
configuration changes will be applied to the driver and the configuration window will close.
1. From the
File
menu select the
Configured Devices
item to display the “Configured
Devices” window.
© 2015 Imagine Communications Corp.
Proprietary and Confidential
13-May-2015| Page 3 of 7







