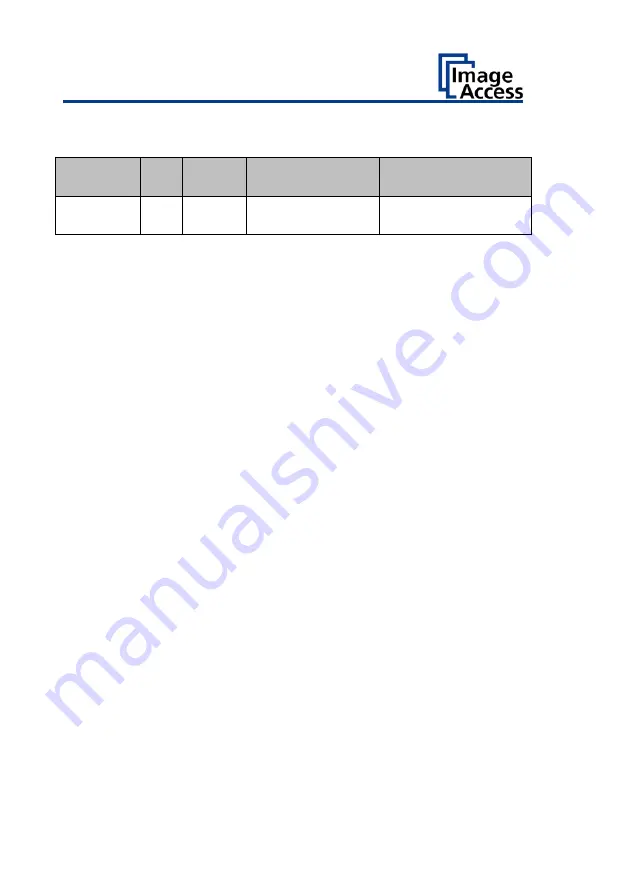
Revision overview
4
Revision overview
Date
Rev. Name
Description of
change
Reason for change
06.07.2021 1.0
JKN/ON First draft /
Translation
First published
version
Notes on the instructions and the
manufacturer
This manual will help you to safely prepare and perform the setup for the
WideTEK® 24F flatbed scanner. The WideTEK® 24F flatbed scanner is
hereinafter referred to as the "scanner".
The start button is referred to as the "power button" in this manual.
Keep instructions available
This manual is part of the scanner.
➢
Always keep this manual with the scanner.
➢
Make sure the manual is available to the user.
➢
Include this manual when selling or otherwise transferring the scanner.
Содержание WideTEK 24F
Страница 1: ...WideTEK 24F Setup Instructions English 06 2021...
Страница 38: ......





































