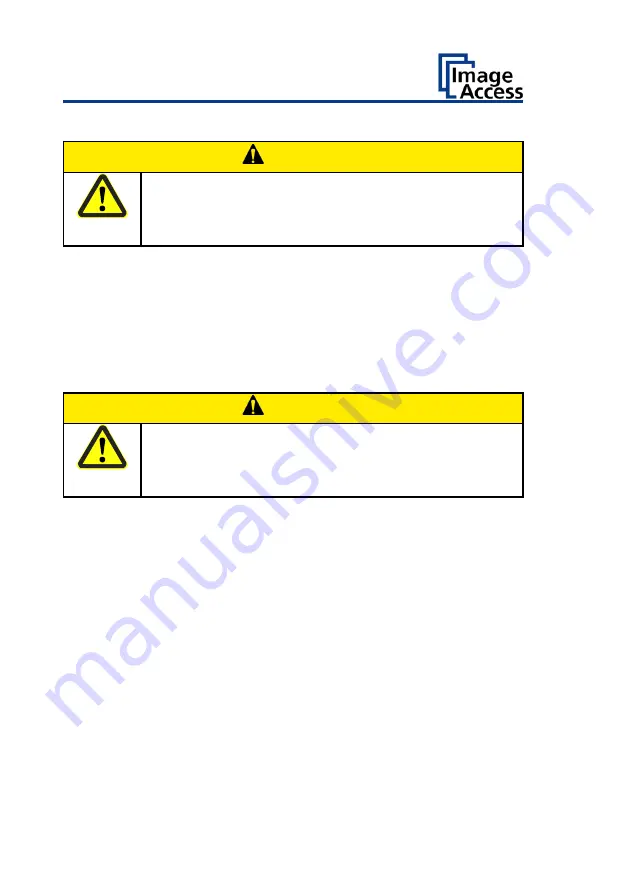
Prepare setup
20
Establish network connection
CAUTION
Incorrect routing of the connection cables can cause
tripping, broken bones, bruises and crushing.
➢
Lay the connection cables so that no one can trip over
them.
To establish the network connection, follow the steps below:
➢
Connect one plug of the supplied network cable to the network
connection jack on the back of the scanner.
➢
Connect the second plug to the network connection socket of an
existing network.
Connecting the foot switch
CAUTION
Incorrect routing of the connection cables can cause
tripping, broken bones, bruises and crushing.
➢
Lay the connection cables so that no one can trip over
them.
➢
Connect the foot switch plug to the foot switch connector on the back
of the scanner.
Содержание WideTEK 24F
Страница 1: ...WideTEK 24F Setup Instructions English 06 2021...
Страница 38: ......






























