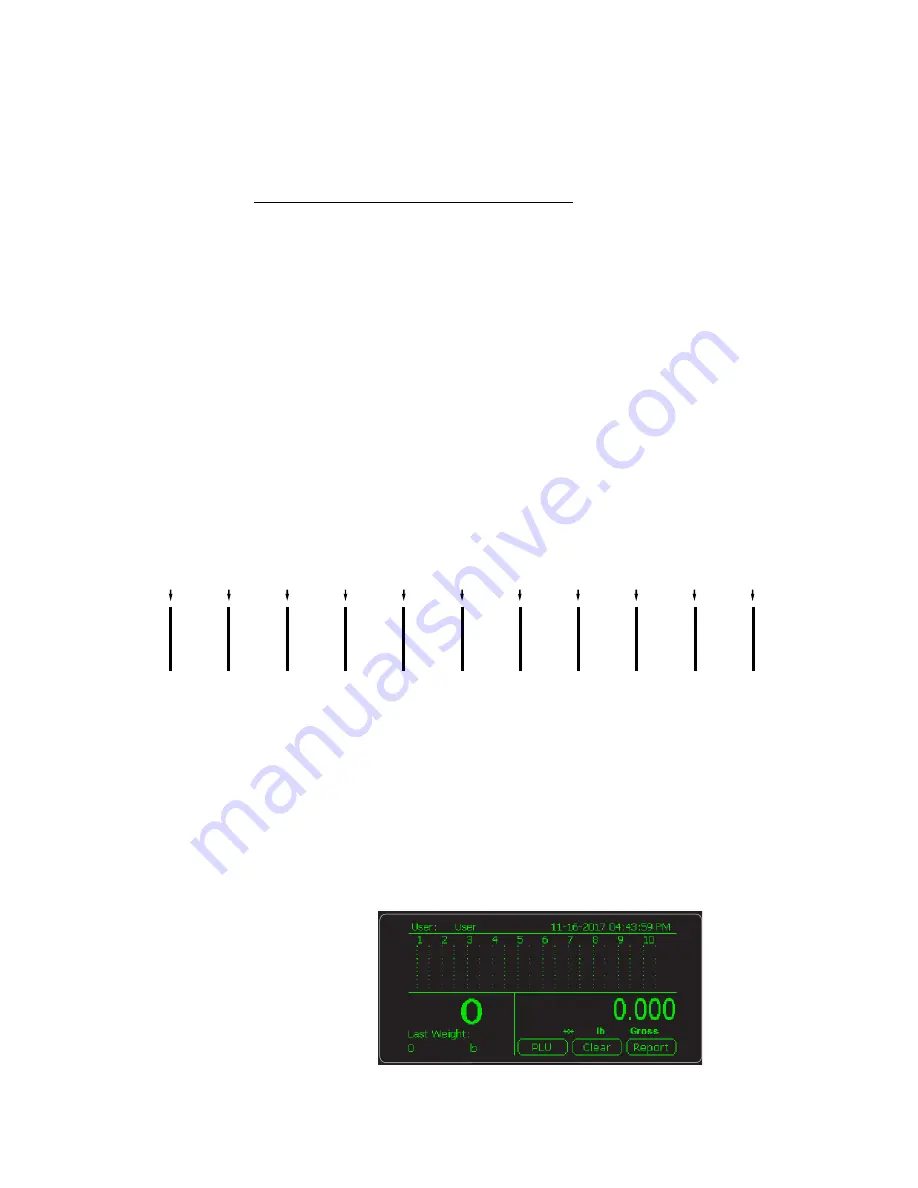
14
ZK840 Grading Application User Instructions
Operating Instructions
This application allows you to track the number of items that have been weighed in
each grade. You can also set a maximum number of items for each grade (for box
filling, etc.). The vertical bar graphs will track the progress of each grade as more items
are weighed. When the bar graph is full, you have reached your desired total.
Using the application
Following is an example of how to use the grading application. Grading is set up by
creating PLUs in the Supervisor menu. See
. The PLU used in this
example is set up with chicken thigh target weights of:
Target #1 = 0.5 lbs
Target #2 = 0.6 lbs
Target #3 = 0.7 lbs
Target #4 = 0.8 lbs
Target #5 = 0.9 lbs
Target #6 = 1.0 lbs
Target #7 = 1.1 lbs
Target #8 = 1.2 lbs
Target #9 = 1.3 lbs
Target #10 = 1.4 lbs
Final Target = 1.5 lbs
Weight grades are defined as shown below. A weight is judged to be in Grade 1 when
it is greater than Target weight #1 but less than or equal to Target weight #2.
When the PLU is created, it can have a limit to the number of weighments for any
Grade. This makes filling of cartons or boxes with items of the same weight easy. See
Creating a PLU entry on page 29
You can perfrom positive or negative grading. Positive grading involves adding items
to the scale to be graded. See
Positive Grading process on page 14
.Negative grading
involves loading the scale and grading the items that are removed. See
.
Positive Grading process
1.
Power up the ZK840. The start up screen is displayed:
Grade
1
Live
Weight
Live
Weight
<=
Target
weight #1
<=
Target
weight #2
<=
Target
weight #3
<=
Target
weight #4
<=
Target
weight #5
<=
Target
weight #6
<=
Target
weight #7
<=
Target
weight #8
<=
Target
weight #9
<=
Target
weight #10
<=
>
>
>
>
>
>
>
>
>
>
>
Final
target
Grade
2
Grade
3
Grade
4
Grade
5
Grade
6
Grade
7
Grade
8
Grade
9
Grade
10














































