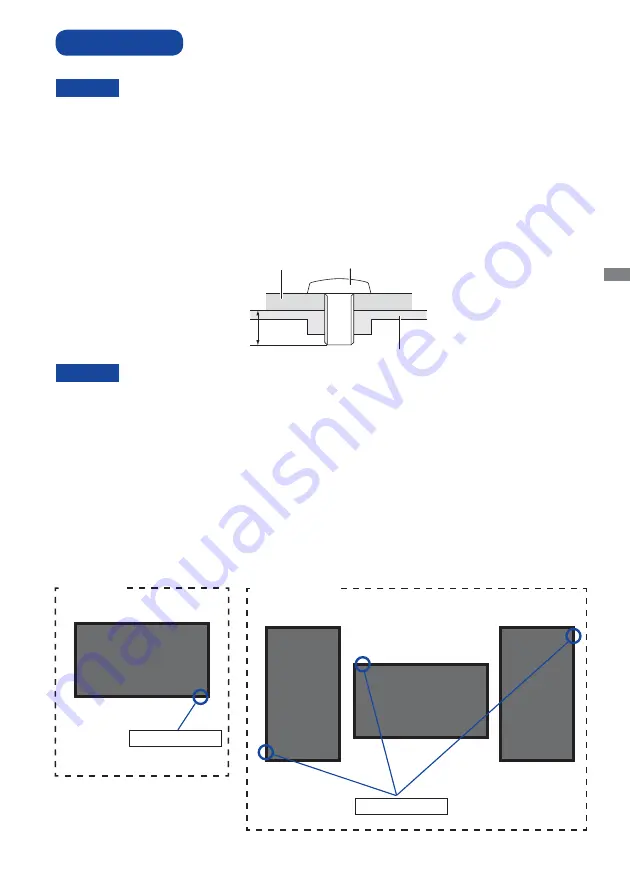
ENGLISH
BEFORE YOU OPERATE THE MONITOR 9
INSTALLATION
CAUTION
Follow the manual instructions for the type of mount you have selected. Refer all servicing to
qualifi ed service personnel.
Moving the monitor requires at least two people.
Before installing, please make sure the wall is strong enough to hold the necessary weight of the
display and the mount.
[WALL MOUNTING]
When using the wall mounting, consideration of thickness of the mounting stage needs to be taken.
Tighten the M6 Screw with washer which “L” length is 10mm to fasten the monitor. Using a screw
longer than this may cause electric shock or damage because it may contact with the electrical parts
inside the monitor.
CAUTION
L
Mounting Stage
Screw
Chassis
[ROTATING THE DISPLAY]
It is designed to be compatible in landscape mode.
Not Available
A
A
A
Power indicator
Power indicator
Landscape
A
Available













































