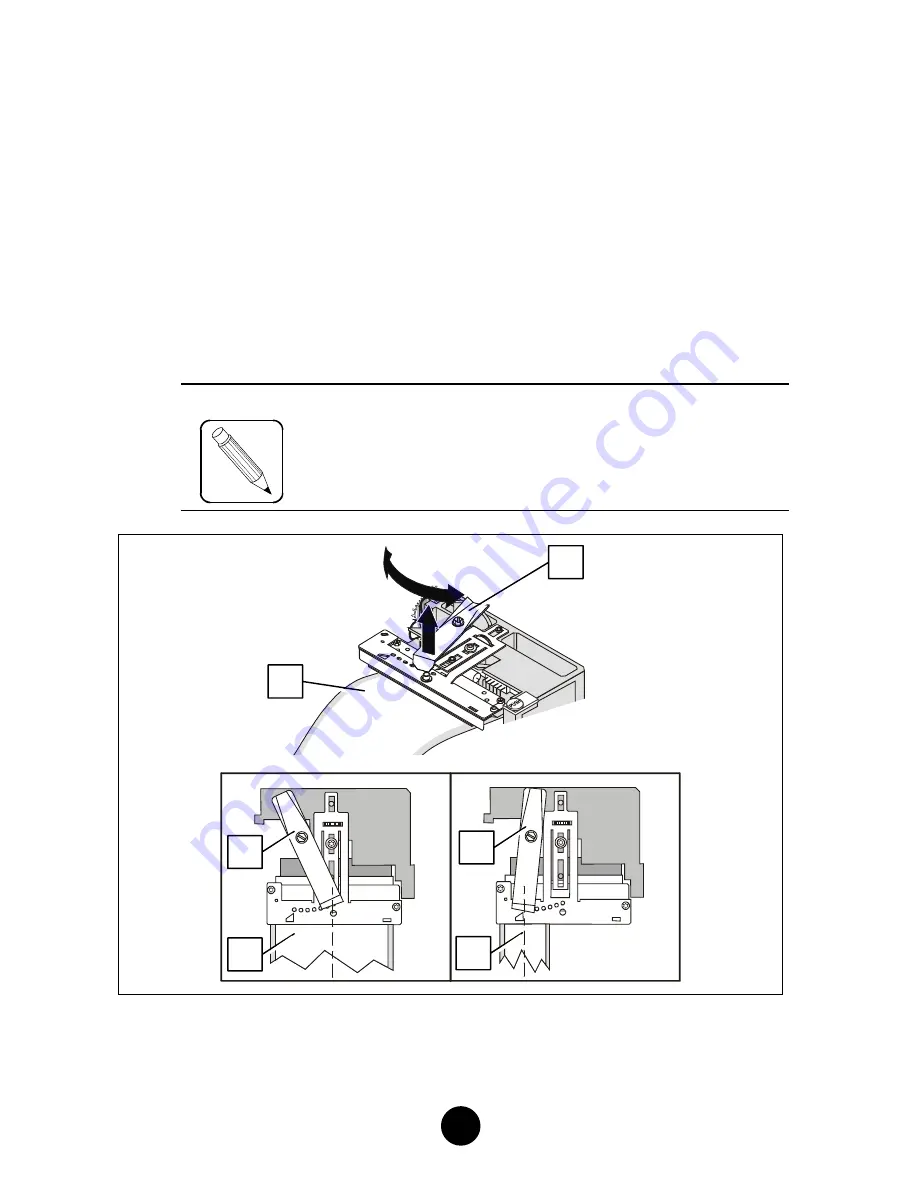
20
3)
Adjusting the Position of the Printhead Presser
For optimum print contrast the printhead pressure needs to be
adjusted in accordance with the width of the media used.
a)
Insert some media (2) into the printer and feed it beyond the
printhead.
b)
Lower the printhead, but do not lock it.
c)
Grasp the printhead presser at the front (1) and lift it up. Rotate it
so that the center point of its front edge is placed over the center
line (2) of the media (3) in the printer (use the guiding marks on
the printhead support).
NOTE
Should you notice a difference in the print contrast
(left vs. right side of the document), you will have
to take up the adjustment again.
1
1
2
1
3
2
Содержание 540
Страница 2: ...This page is intentionally blank ...
Страница 15: ...15 Parallel Parallel 15 mm 0 6 in 15 mm 0 6 in ...
Страница 28: ...28 3 Key and Indicator Functions ...
Страница 43: ...This page is intentionally blank ...
















































