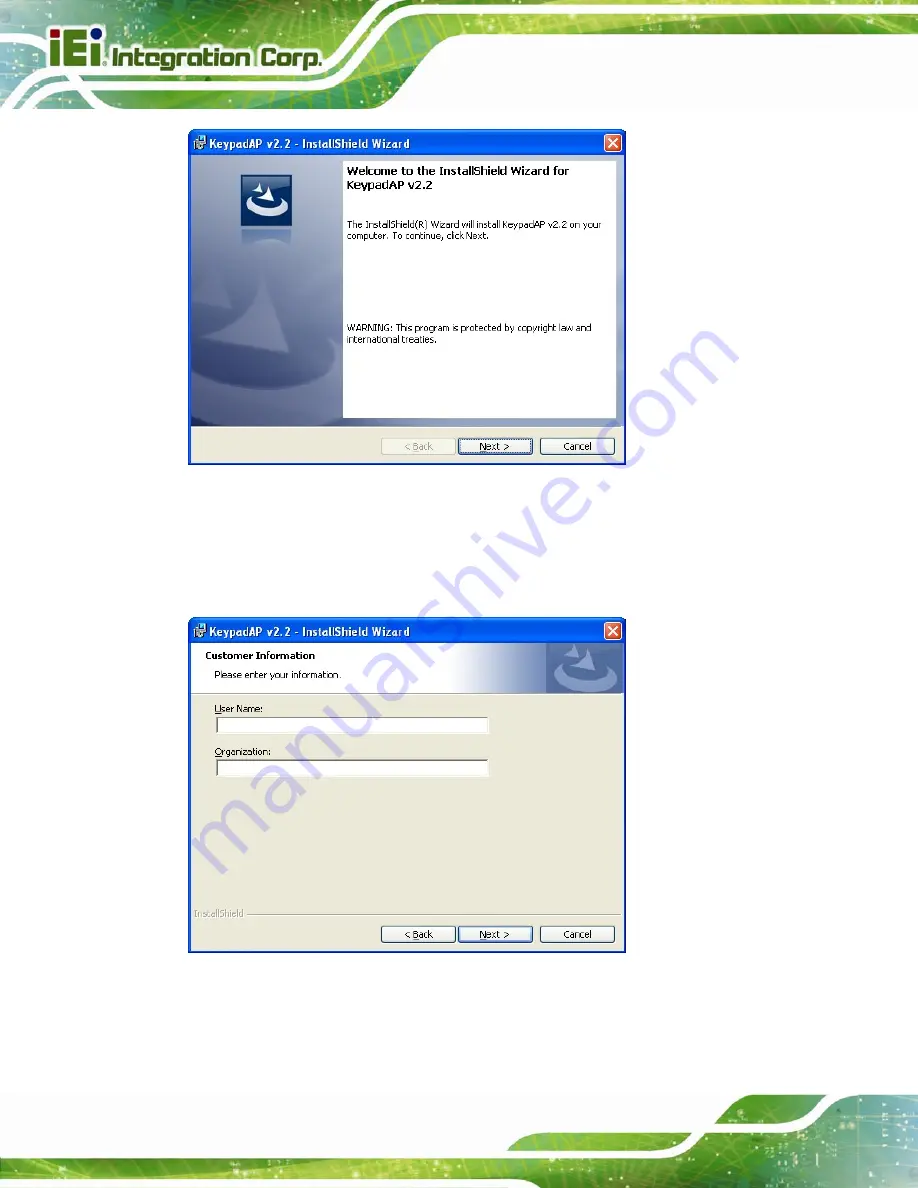
AFL-HM55 Series Panel PC
Page 108
Figure 6-34: Keypad Driver Welcome Screen
Step 5:
The
Customer Information
appears as shown in
.
Step 6:
Enter user and organization name in the fields provided then click
N
EXT
.
Figure 6-35: Customer Information Screen
Step 7:
Select a setup type (
) and click
N
EXT
.
Содержание AFL-HM55
Страница 12: ...AFL HM55 Series Panel PC Page I 1 Introduction Chapter 1 ...
Страница 23: ...AFL HM55 Series Panel PC Page 12 2 Unpacking Chapter 2 ...
Страница 29: ...AFL HM55 Series Panel PC Page 18 3 Installation Chapter 3 ...
Страница 63: ...AFL HM55 Series Panel PC Page 52 Point of Sale POS Advertising terminal ...
Страница 64: ...AFL HM55 Series Panel PC Page 53 4 System Maintenance Chapter 4 ...
Страница 70: ...AFL HM55 Series Panel PC Page 59 5 BIOS Setup Chapter 5 ...
Страница 96: ...AFL HM55 Series Panel PC Page 85 6 Software Drivers Chapter 6 ...
Страница 123: ...AFL HM55 Series Panel PC Page 112 A Safety Precautions Appendix A ...
Страница 127: ...AFL HM55 Series Panel PC Page 116 Appendix B B ALC892 Digital Microphone Configuration ...
Страница 131: ...AFL HM55 Series Panel PC Page 120 C BIOS Configuration Options Appendix C ...
Страница 134: ...AFL HM55 Series Panel PC Page 123 D Watchdog Timer Appendix D ...
Страница 137: ...AFL HM55 Series Panel PC Page 126 E Hazardous Materials Disclosure Appendix E ...















































