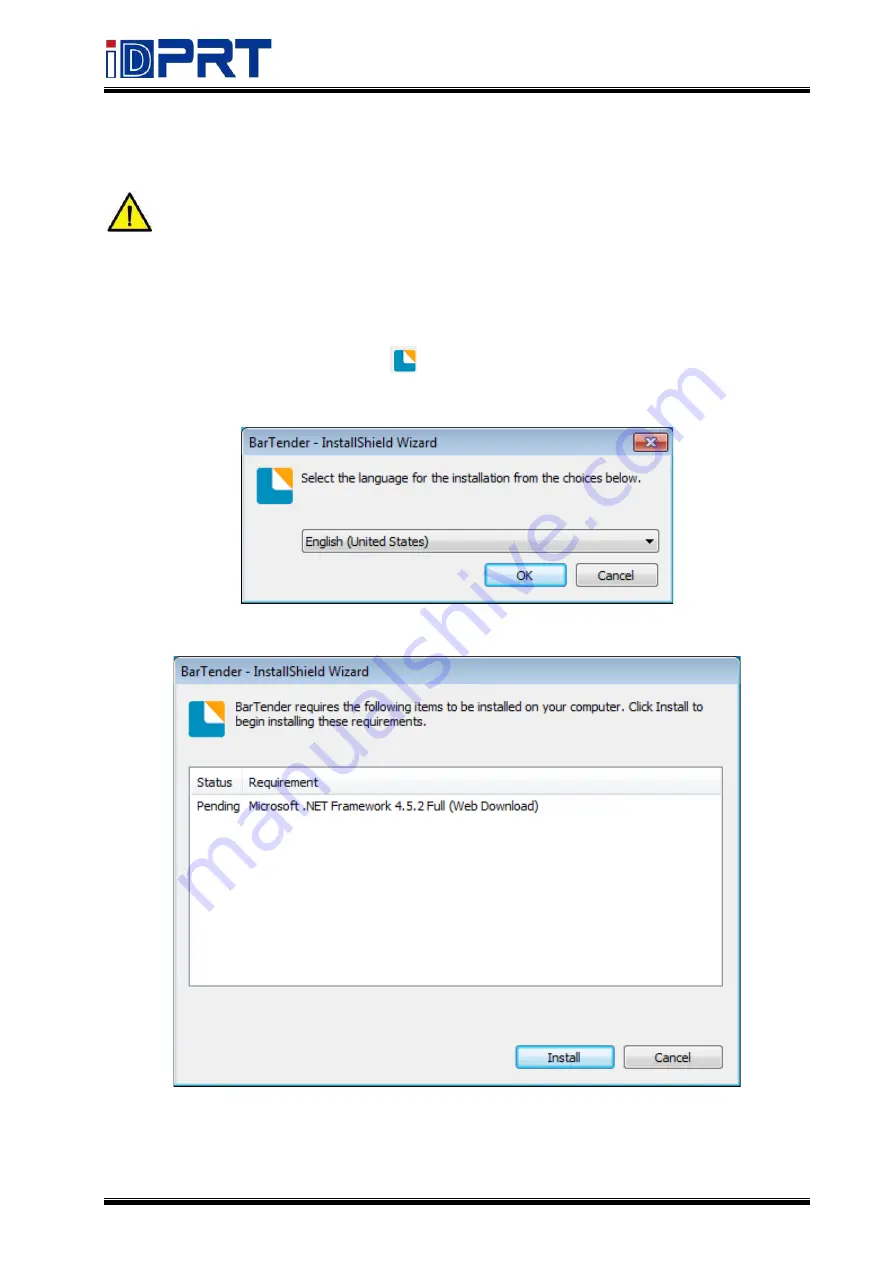
SP320E User Manual
Rev.1.2
53
10.3 Installation
Note
:
Under different operating systems, the screen has a slightly difference. Take
Windows 7 as an example. To avoid the prevention, recommend to close the security software
before installation.
1.Double-click the application program
.
2.Select language, then click "OK".
3.Click "Install".
Содержание SP320E
Страница 9: ...SP320E User Manual Rev 1 2 5 1 2 Dimension Unit mm...
Страница 16: ...SP320E User Manual Rev 1 2 12...
Страница 19: ...SP320E User Manual Rev 1 2 15 Chapter 4 USB Interface PIN Signal Name 1 VBUS 2 D 3 D 4 GND...
Страница 24: ...SP320E User Manual Rev 1 2 20...
Страница 27: ...SP320E User Manual Rev 1 2 23...
Страница 30: ...SP320E User Manual Rev 1 2 26 5 Click Next...
Страница 36: ...SP320E User Manual Rev 1 2 32 3 Speed 4 Test...
Страница 37: ...SP320E User Manual Rev 1 2 33 5 Media Handling 6 Media Type...
Страница 38: ...SP320E User Manual Rev 1 2 34 3 Click Watermark it recommends to use BMP format...
Страница 39: ...SP320E User Manual Rev 1 2 35 4 Click Halftone Click Brightness to adjust the brightness...
Страница 42: ...SP320E User Manual Rev 1 2 38 3 Click Ports then select the port according to your needs...
Страница 43: ...SP320E User Manual Rev 1 2 39 4 Click Advanced to set the available time for the printer...
Страница 48: ...SP320E User Manual Rev 1 2 44 4 Type in the password of your computer...
Страница 50: ...SP320E User Manual Rev 1 2 46 8 Under Printer Scanner printer SP320E is available...
Страница 52: ...SP320E User Manual Rev 1 2 48 4 In the folder double click and choose Open in Terminal...
Страница 54: ...SP320E User Manual Rev 1 2 50 7 Type in sudo install and enter 8 The installation was successful...
Страница 55: ...SP320E User Manual Rev 1 2 51 9 Click System Settings Printers 10 Under Printers printer SP320E is available...
Страница 58: ...SP320E User Manual Rev 1 2 54 4 Click Next 5 Read and accept the license agreement then click Next...
Страница 59: ...SP320E User Manual Rev 1 2 55 6 Select Features and installation location then click Next 7 Click Install...
Страница 60: ...SP320E User Manual Rev 1 2 56 8 Click Finish...
Страница 64: ...SP320E User Manual Rev 1 2 60 7 Select the item shape then click Next 8 Edit the template size then click Next...
Страница 70: ...SP320E User Manual Rev 1 2 66 5 Click Next 6 Click Install...
Страница 72: ...SP320E User Manual Rev 1 2 68 11 3 Label Edit 1 Double click the icon 2 Click New to create a new template...
Страница 73: ...SP320E User Manual Rev 1 2 69 3 Set up the page according to your needs then click Set up...
Страница 75: ...SP320E User Manual Rev 1 2 71 6 Click Text then enter the text 7 Click Image then edit the pictures...
Страница 76: ...SP320E User Manual Rev 1 2 72 8 Finish all the settings then click Print 9 Preview the label to be printed...
Страница 80: ...SP320E User Manual Rev 1 2 76...






























