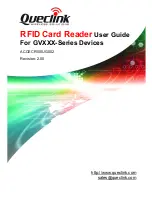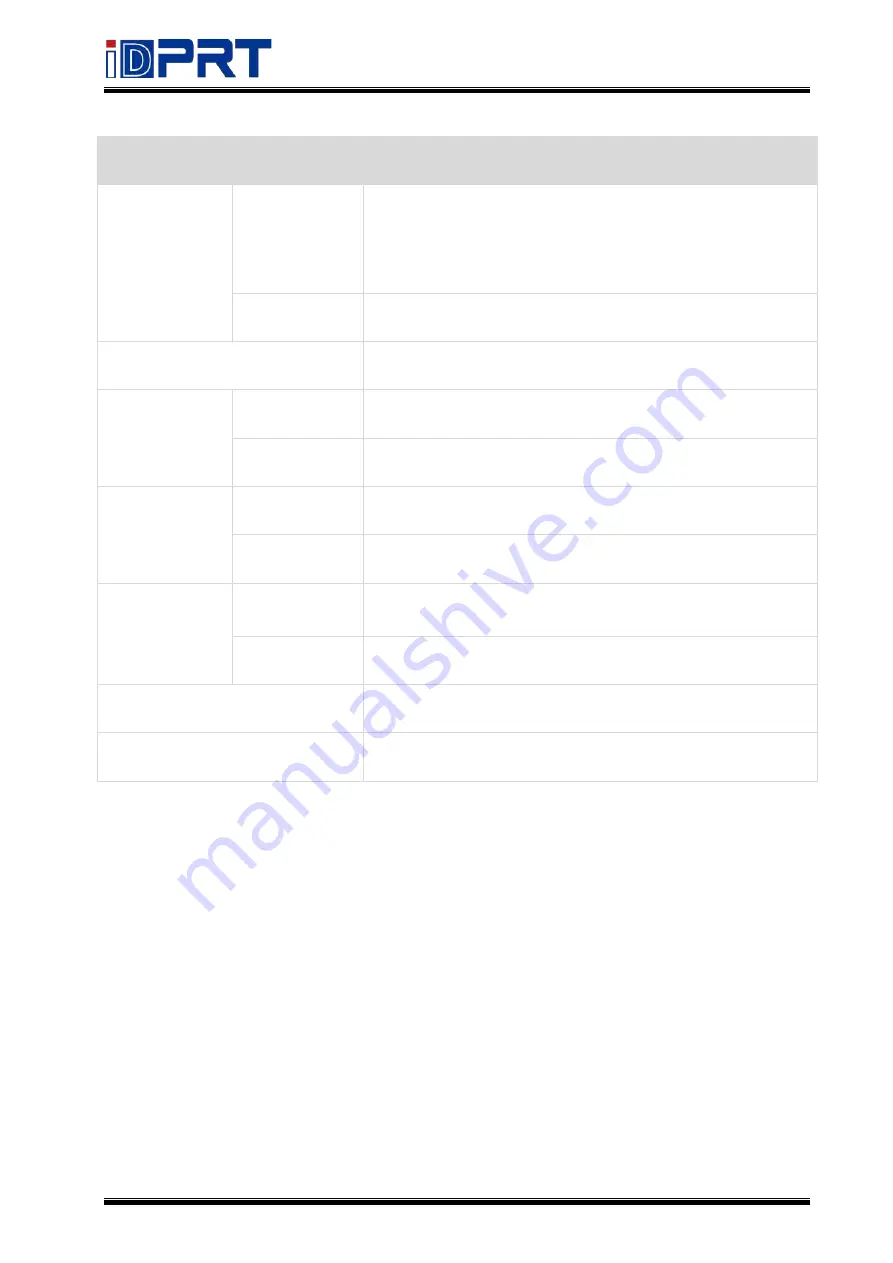
SP320E User Manual
Rev.1.2
7
Items
Parameter
Barcode
1D
Code 39, Code 93, Code 128UCC, Code 128 subsets A, B,
C, Codabar, Interleaved 2 of 5, EAN-8, EAN-13, EAN-128,
UPC-A, UPC-E
2D
PDF417, QR Code
Communication Interfaces
USB, Type-B, Ethernet
Power Adapter
Input
AC 220V, 50/60Hz
Output
DC 24V/1.5A
Environment
Operation
41
℉
~104
℉
(5
℃
~40
℃
), 30%~85%, non-condensing
Storage
-4
℉
~122
℉
(-20
℃
~50
℃
), 10%~90%, non-condensing
Physical
Characteristics
Dimension
206*155*134mm (L*W*H)
Weight
1.04kg
Options & Accessories
External paper roll bracket, external fan-fold bracket
Agency Approvals
FCC, CE
Содержание SP320E
Страница 9: ...SP320E User Manual Rev 1 2 5 1 2 Dimension Unit mm...
Страница 16: ...SP320E User Manual Rev 1 2 12...
Страница 19: ...SP320E User Manual Rev 1 2 15 Chapter 4 USB Interface PIN Signal Name 1 VBUS 2 D 3 D 4 GND...
Страница 24: ...SP320E User Manual Rev 1 2 20...
Страница 27: ...SP320E User Manual Rev 1 2 23...
Страница 30: ...SP320E User Manual Rev 1 2 26 5 Click Next...
Страница 36: ...SP320E User Manual Rev 1 2 32 3 Speed 4 Test...
Страница 37: ...SP320E User Manual Rev 1 2 33 5 Media Handling 6 Media Type...
Страница 38: ...SP320E User Manual Rev 1 2 34 3 Click Watermark it recommends to use BMP format...
Страница 39: ...SP320E User Manual Rev 1 2 35 4 Click Halftone Click Brightness to adjust the brightness...
Страница 42: ...SP320E User Manual Rev 1 2 38 3 Click Ports then select the port according to your needs...
Страница 43: ...SP320E User Manual Rev 1 2 39 4 Click Advanced to set the available time for the printer...
Страница 48: ...SP320E User Manual Rev 1 2 44 4 Type in the password of your computer...
Страница 50: ...SP320E User Manual Rev 1 2 46 8 Under Printer Scanner printer SP320E is available...
Страница 52: ...SP320E User Manual Rev 1 2 48 4 In the folder double click and choose Open in Terminal...
Страница 54: ...SP320E User Manual Rev 1 2 50 7 Type in sudo install and enter 8 The installation was successful...
Страница 55: ...SP320E User Manual Rev 1 2 51 9 Click System Settings Printers 10 Under Printers printer SP320E is available...
Страница 58: ...SP320E User Manual Rev 1 2 54 4 Click Next 5 Read and accept the license agreement then click Next...
Страница 59: ...SP320E User Manual Rev 1 2 55 6 Select Features and installation location then click Next 7 Click Install...
Страница 60: ...SP320E User Manual Rev 1 2 56 8 Click Finish...
Страница 64: ...SP320E User Manual Rev 1 2 60 7 Select the item shape then click Next 8 Edit the template size then click Next...
Страница 70: ...SP320E User Manual Rev 1 2 66 5 Click Next 6 Click Install...
Страница 72: ...SP320E User Manual Rev 1 2 68 11 3 Label Edit 1 Double click the icon 2 Click New to create a new template...
Страница 73: ...SP320E User Manual Rev 1 2 69 3 Set up the page according to your needs then click Set up...
Страница 75: ...SP320E User Manual Rev 1 2 71 6 Click Text then enter the text 7 Click Image then edit the pictures...
Страница 76: ...SP320E User Manual Rev 1 2 72 8 Finish all the settings then click Print 9 Preview the label to be printed...
Страница 80: ...SP320E User Manual Rev 1 2 76...