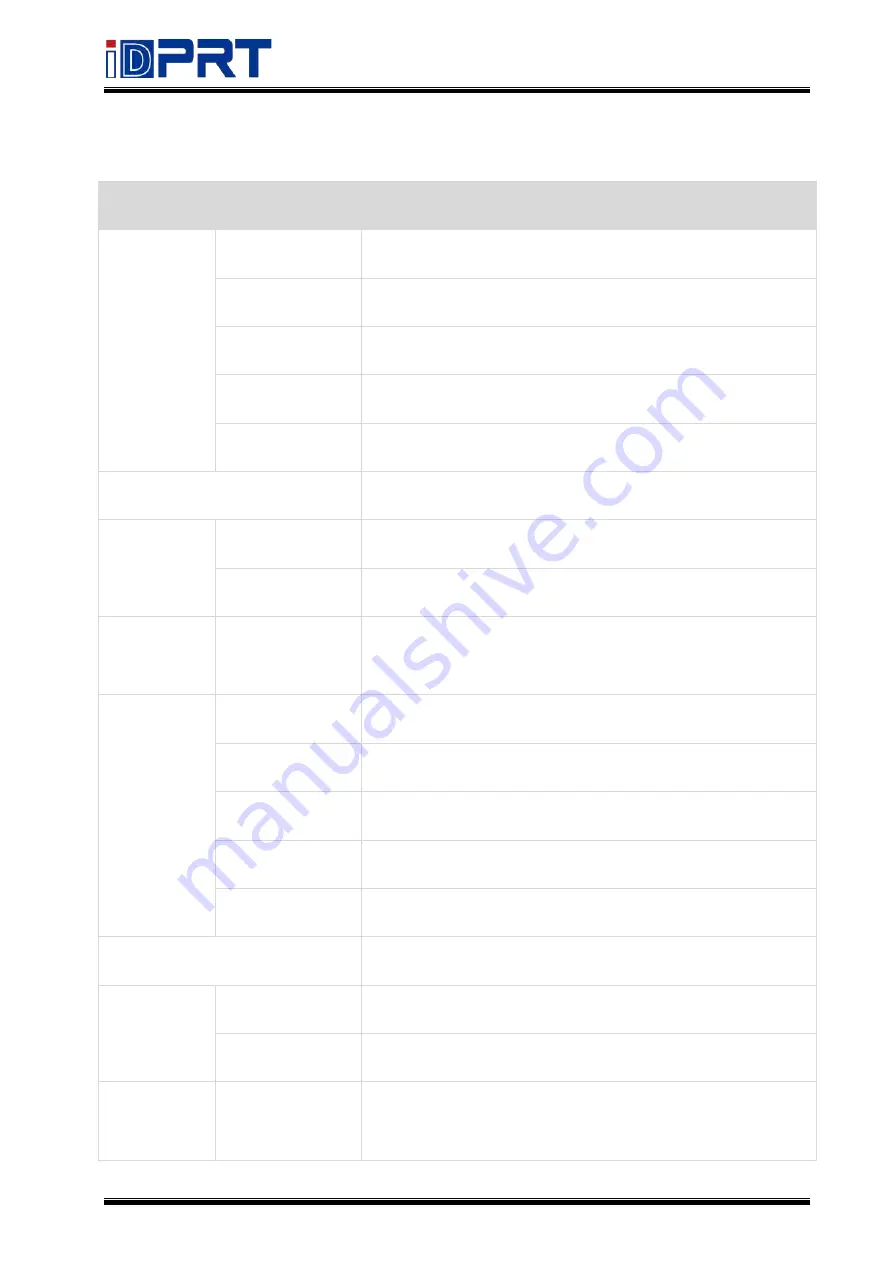
SP320E User Manual
Rev.1.2
6
Chapter 2 Specifications
Items
Parameter
Printing
Printing method
Direct thermal
Resolution
203dpi(8dots/mm)
Printing speed
4 levels, Max.180mm/s
Printing width
Max.3.54 inches (80mm)
Printing length
0.984 inch(25mm) ~11.8 inches(300mm)
Processor
32bits RISC CPU
Memory
RAM
16MB
Flash
2MB
Detection
Sensors
Paper-out detection, black-marking detection,
cover-opening detection, paper exit detection
Media
Types
Receipt, Label (Folded paper or roll paper, die-cut)
Width
0.984 inch(25mm) ~3.15 inches(80mm)
Thickness
0.003 inch (80um) ~ 0.007 inch (220um)
Outside diameter
5 inches (127 mm)
Core diameter
1 inch (25.4mm), 1.5 inches (38.1mm)
Programming Language
TSPL
Software
Label design
iDPRT Bartender Ultralite, iDPRT Label Designer
Driver
Windows 2000/XP/Vista/7/8/8.1/10, Linux, macOS
Resident
Fonts
Bitmap font
Chinse: GBK FontA 12x12dots, FontB 24x24dots
English: ASCII 8×16, 12×24dots
Содержание SP320E
Страница 9: ...SP320E User Manual Rev 1 2 5 1 2 Dimension Unit mm...
Страница 16: ...SP320E User Manual Rev 1 2 12...
Страница 19: ...SP320E User Manual Rev 1 2 15 Chapter 4 USB Interface PIN Signal Name 1 VBUS 2 D 3 D 4 GND...
Страница 24: ...SP320E User Manual Rev 1 2 20...
Страница 27: ...SP320E User Manual Rev 1 2 23...
Страница 30: ...SP320E User Manual Rev 1 2 26 5 Click Next...
Страница 36: ...SP320E User Manual Rev 1 2 32 3 Speed 4 Test...
Страница 37: ...SP320E User Manual Rev 1 2 33 5 Media Handling 6 Media Type...
Страница 38: ...SP320E User Manual Rev 1 2 34 3 Click Watermark it recommends to use BMP format...
Страница 39: ...SP320E User Manual Rev 1 2 35 4 Click Halftone Click Brightness to adjust the brightness...
Страница 42: ...SP320E User Manual Rev 1 2 38 3 Click Ports then select the port according to your needs...
Страница 43: ...SP320E User Manual Rev 1 2 39 4 Click Advanced to set the available time for the printer...
Страница 48: ...SP320E User Manual Rev 1 2 44 4 Type in the password of your computer...
Страница 50: ...SP320E User Manual Rev 1 2 46 8 Under Printer Scanner printer SP320E is available...
Страница 52: ...SP320E User Manual Rev 1 2 48 4 In the folder double click and choose Open in Terminal...
Страница 54: ...SP320E User Manual Rev 1 2 50 7 Type in sudo install and enter 8 The installation was successful...
Страница 55: ...SP320E User Manual Rev 1 2 51 9 Click System Settings Printers 10 Under Printers printer SP320E is available...
Страница 58: ...SP320E User Manual Rev 1 2 54 4 Click Next 5 Read and accept the license agreement then click Next...
Страница 59: ...SP320E User Manual Rev 1 2 55 6 Select Features and installation location then click Next 7 Click Install...
Страница 60: ...SP320E User Manual Rev 1 2 56 8 Click Finish...
Страница 64: ...SP320E User Manual Rev 1 2 60 7 Select the item shape then click Next 8 Edit the template size then click Next...
Страница 70: ...SP320E User Manual Rev 1 2 66 5 Click Next 6 Click Install...
Страница 72: ...SP320E User Manual Rev 1 2 68 11 3 Label Edit 1 Double click the icon 2 Click New to create a new template...
Страница 73: ...SP320E User Manual Rev 1 2 69 3 Set up the page according to your needs then click Set up...
Страница 75: ...SP320E User Manual Rev 1 2 71 6 Click Text then enter the text 7 Click Image then edit the pictures...
Страница 76: ...SP320E User Manual Rev 1 2 72 8 Finish all the settings then click Print 9 Preview the label to be printed...
Страница 80: ...SP320E User Manual Rev 1 2 76...

























