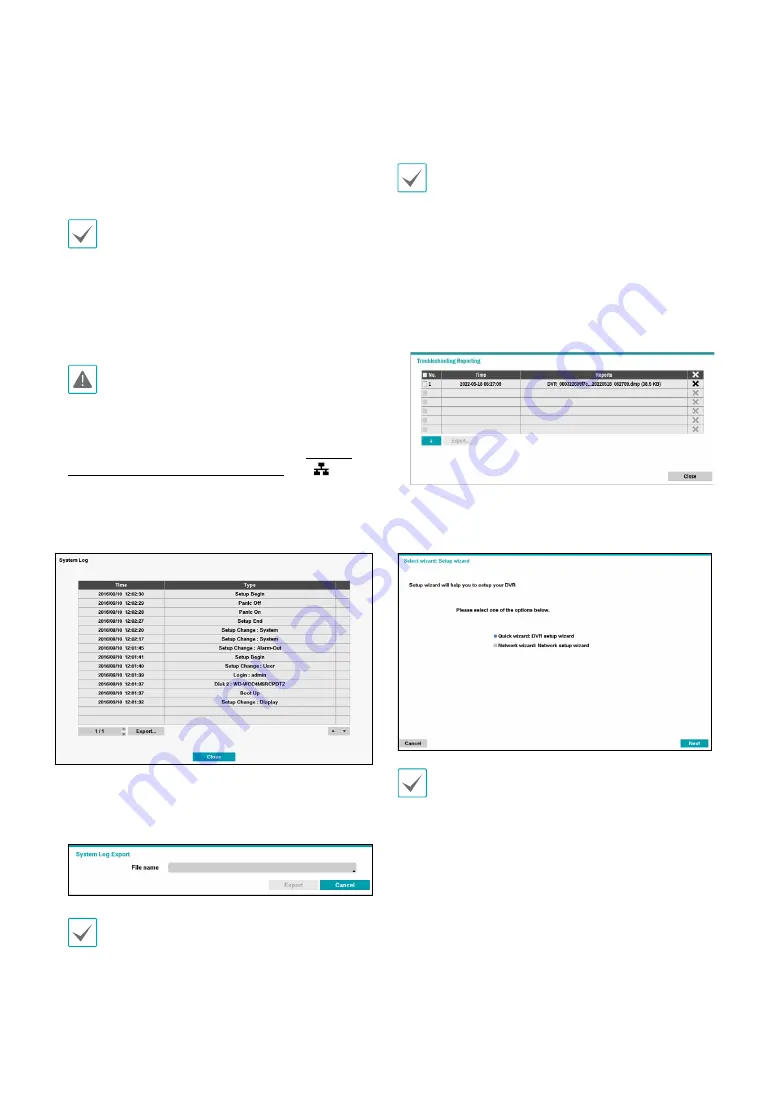
Part 2 - Configuration
21
•
Setup
: Exports current DVR settings or imports
existing settings.
–
Import
: Decide whether to import network settings
as well. If you do not wish to change the current
network settings, do not select
Include Network
Setup
.
Selecting
Setup Import
does not change the
settings below.
•
Time-related settings (Date/Time, Time Zone, and
Use Daylight Saving Time)
–
Export
: Exports the current system settings to a
storage device connected to the system’s USB port.
You can designate a
File Name
for the export file.
For USB flash memory devices, the DVR supports
the FAT16 and FAT32 files format.
•
Show System Log
: Displays a searchable list of 5,000
most recent system log entries. For more information
on types of system log entries, refer to the
System
Log Types in the installation manual
. The
icon
appears next to log entries originating from a remote
source. To export the system log, select the
Export
at the bottom of the screen and then designate a file
name.
• To export the system log information, connect the USB
device to the DVR. A virtual keyboard allows you to
enter the file name. Selecting
Export
will save the log
information in .txt file format on the USB device.
In order to display the system_log.txt file, you must
use the correct character encoding settings and use
a fixed-width font.
•
Clear All Data
: Erases all recording data. Selecting
Clear All Data
displays a confirmation window. Select
Clear
to proceed.
•
Before you perform
Clear All Data
, make sure you
are not accidentally deleting important data. Erased
data cannot be recovered.
•
Clear All Data
does not affect the system log.
Instead, the
Clear All Data
event will be added to
the log.
•
Wizard:
Lets you configure basic settings required for
operating the system.
•
Troubleshooting Reporting:
Generates a report to
troubleshoot any issues, and exports the report.
1
Select the desired Setup Wizard option and click
Next
.
Select
Cancel
from any of the Wizard screen to cancel
the setup process and return to the main setup menu.
















































