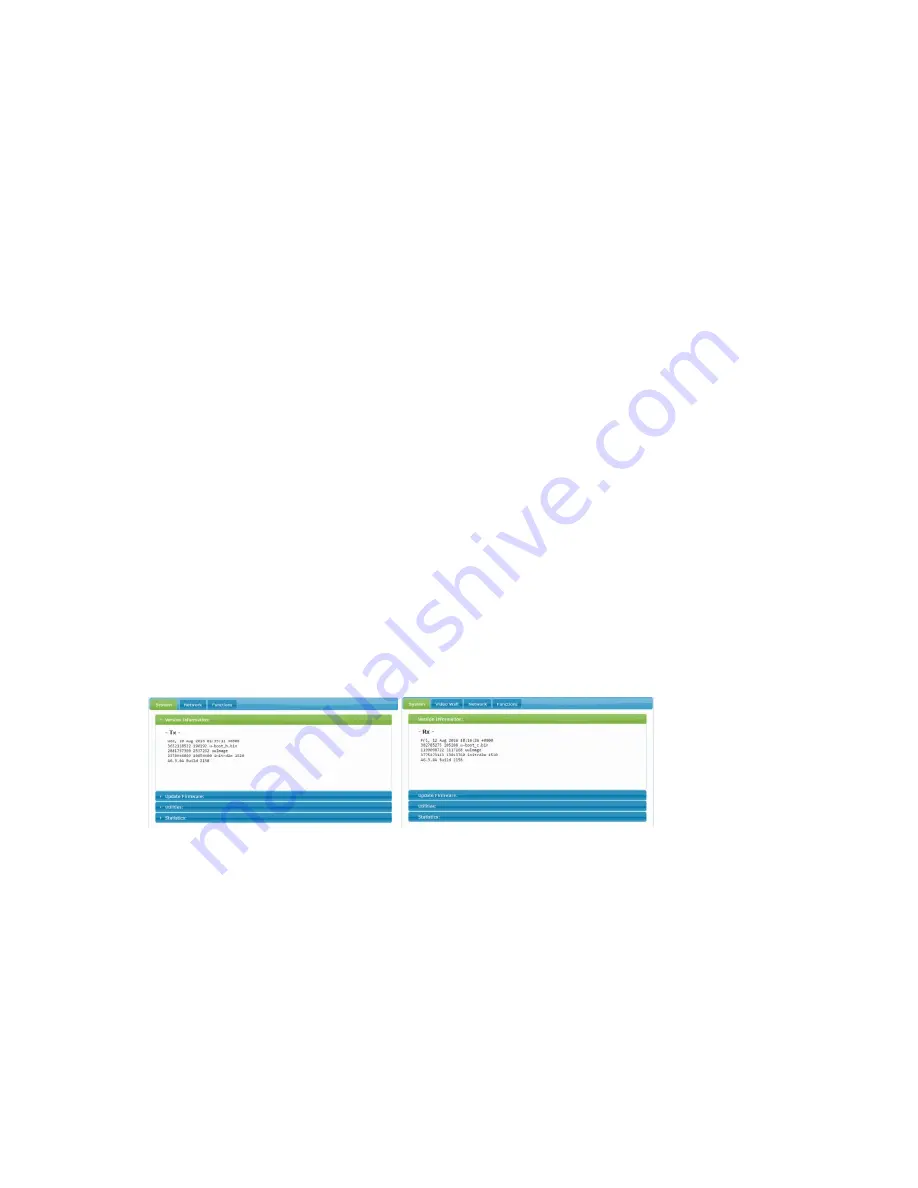
Configuration
The
TX/RX
unit
built
with
Web
page
for
Setup
mode
and
Operation
mode
configurations.
Setup
Mode
Configuration
1.
Press
and
Hold
the
TX/RX’s
[Button
1]/[Link]
button
and
Power
ON
until
Green
and
Amber
LED
blinking
then
release
the
button.
This
will
force
TX/RX
enter
Setup
mode.
2.
Directly
connect
TX
or
RX
to
PC
LAN
port,
set
PC
IP
to
192.168.0.1,
Net
Mask
255.255.255.0.
3.
Open
PC’s
Web
Browser
(recommend
Chrome)
and
enter
192.168.0.88
<Enter>
4.
The
Setup
Mode
Web
page
containing
[System]
tab
with
sub
‐
tabs
of
[Version
Information]
,
[Update
Firmware]
,
[Utilities]
,
and
[Statistics]
.
Reset
to
Factory
default
(Setup
Mode)
If
the
device
settings
lost,
you
can
reset
the
device
back
to
the
factory
default:
1.
Enter
Setup
Mode
Web
page
[System]
‐‐‐
>
[
Utilities
]
‐‐‐
>
[
Factory
Default
]
(The
Factory
default
setting
are
shown
on
the
label
that
under
the
TX/RX
unit)
Firmware
Upgrade
(Setup
Mode)
1.
Enter
Setup
Mode
Web
page
[System]
‐‐‐
>
[
Update
Firmware
]
‐‐‐
>
navigate
to
the
firmware
file
(.bin)
then
click
[
Upload
]
to
start
firmware
upgrade.
2.
The
firmware
upgrade
takes
about
3
min.,
it
will
display
“DONE
Rebooting…”
to
indicate
the
unit
has
been
upgraded
and
rebooted.
Operation
Mode
Configuration
The
TX/RX
can
be
configured
in
Operation
Mode
through
Ethernet
Switch
or
direct
connection.
To
enter
Operation
mode
Web
page:
1.
Set
PC
IP
10.0.1.1,
Net
Mask
255.0.0.0.
2.
Open
Browser
(recommend
Chrome)
then
enter
TX/RX
IP:
10.xx.xx.xx
3.
The
TX/RX
Operation
Mode
Web
page
are
shown
as
the
below
screenshots.
The
TX
contains
3
tab
menus
[System],
[Network],
Functions]
,
the
RX
contains
4
tab
menus
[System],
[Video
Wall],
[Network],
Functions]
:
Firmware
Upgrade
(Operation
Mode)
It
is
possible
to
do
the
firmware
upgrade
in
Operation
mode
for
TX/RX:
1.
Enter
Operation
Mode
Web
page
[System]
‐‐‐
>
[Update
Firmware]
‐‐‐
>
navigate
to
the
firmware
file
(.bin)
then
click
[Upload]
to
start
firmware
upgrade.
2.
The
firmware
upgrade
takes
about
3
min.,
it
will
display
“DONE
Rebooting…”
to
indicate
the
unit
has
been
upgraded
and
rebooted.
Network
Configuration
The
TX/RX
provides
the
following
Network
related
settings:









