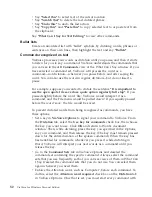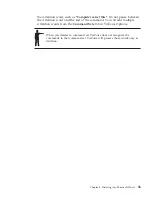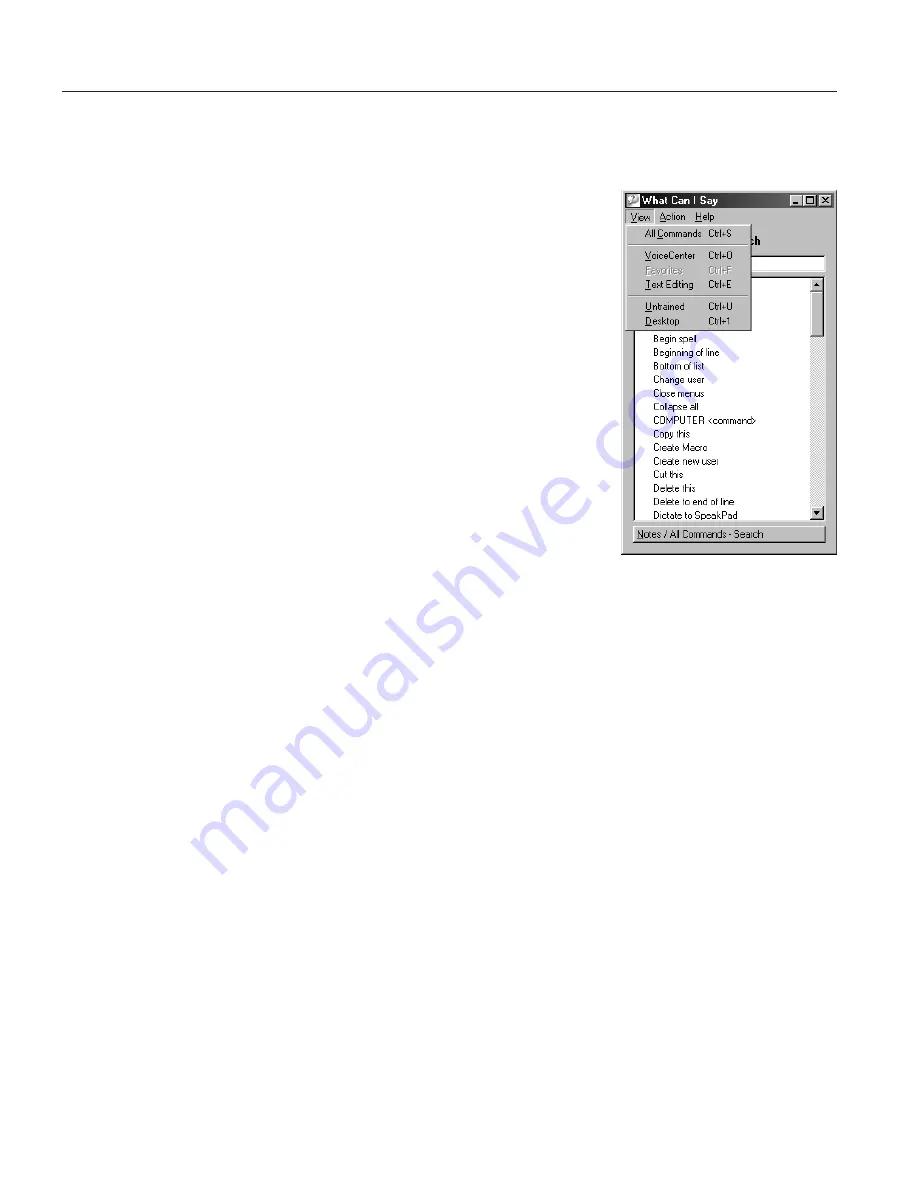
Views
Commands are displayed in the What Can I Say window in groups called
views
.
v
All Commands
— This view lists commands
that you can see and also those that are not
readily visible. For example, menu names are
not listed in the other views, but you find them
in the All Commands view. To see the All
Commands view, say
"What Can I Say for All
Commands"
from wherever you happen to be.
In the field above the list, you may enter a
word to search for a voice command.
v
VoiceCenter
— Say
"What Can I Say for
VoiceCenter"
to view the commands for
controlling VoiceCenter.
v
Desktop
— Say
"What Can I Say for Desktop"
to view the commands for opening Internet
Explorer on your desktop.
v
Favorites
— Say
"What Can I Say for Favorites"
to view the commands for
accessing the pages listed in your Favorites menu. These commands are, by
default, turned off. To make these commands available, select the Favorites
command set on the
Command Sets
tab in ViaVoice Options. (See
“Enabling command sets” on page 83.)
v
Text Editing
— Say
"What Can I Say for Text Editing"
to view the
commands for moving the cursor and selecting text.
v
Untrained
— Say
"What Can I Say for Untrained"
to see the commands for
which ViaVoice does not have a pronunciation. To use a command in this
view, you must train it. See “Training a command” on page 69.
v
Dictation
— Say
"What Can I Say for Dictation"
to view the commands for
dictation. This view appears in the list only when the focus window is a
program into which you can dictate.
v
Natural Commands
— Say
"What Can I Say for Natural Commands"
to
view the natural commands available for Microsoft Word.
66
ViaVoice for Windows Personal Edition
Содержание VIAVOICE 10-ADVANCED EDITION
Страница 1: ...IBM ViaVoice for Windows Personal Edition User s Guide Release 10 IBM...
Страница 2: ......
Страница 3: ...IBM ViaVoice for Windows Personal Edition User s Guide Release 10 IBM...
Страница 10: ...viii ViaVoice for Windows Personal Edition...
Страница 26: ...16 ViaVoice for Windows Personal Edition...
Страница 74: ...64 ViaVoice for Windows Personal Edition...
Страница 80: ...70 ViaVoice for Windows Personal Edition...
Страница 96: ...86 ViaVoice for Windows Personal Edition...
Страница 98: ...88 ViaVoice for Windows Personal Edition...
Страница 102: ...92 ViaVoice for Windows Personal Edition...
Страница 105: ...Appendix A Getting technical support 95...
Страница 106: ...96 ViaVoice for Windows Personal Edition...
Страница 111: ...To get Say Star Tilde x Times _ Underscore Vertical bar Appendix B Frequently used commands in dictation 101...
Страница 112: ...102 ViaVoice for Windows Personal Edition...
Страница 116: ...106 ViaVoice for Windows Personal Edition...
Страница 124: ...114 ViaVoice for Windows Personal Edition...
Страница 125: ......
Страница 126: ...IBM Part Number n a Program Number 5724 C96 n a...