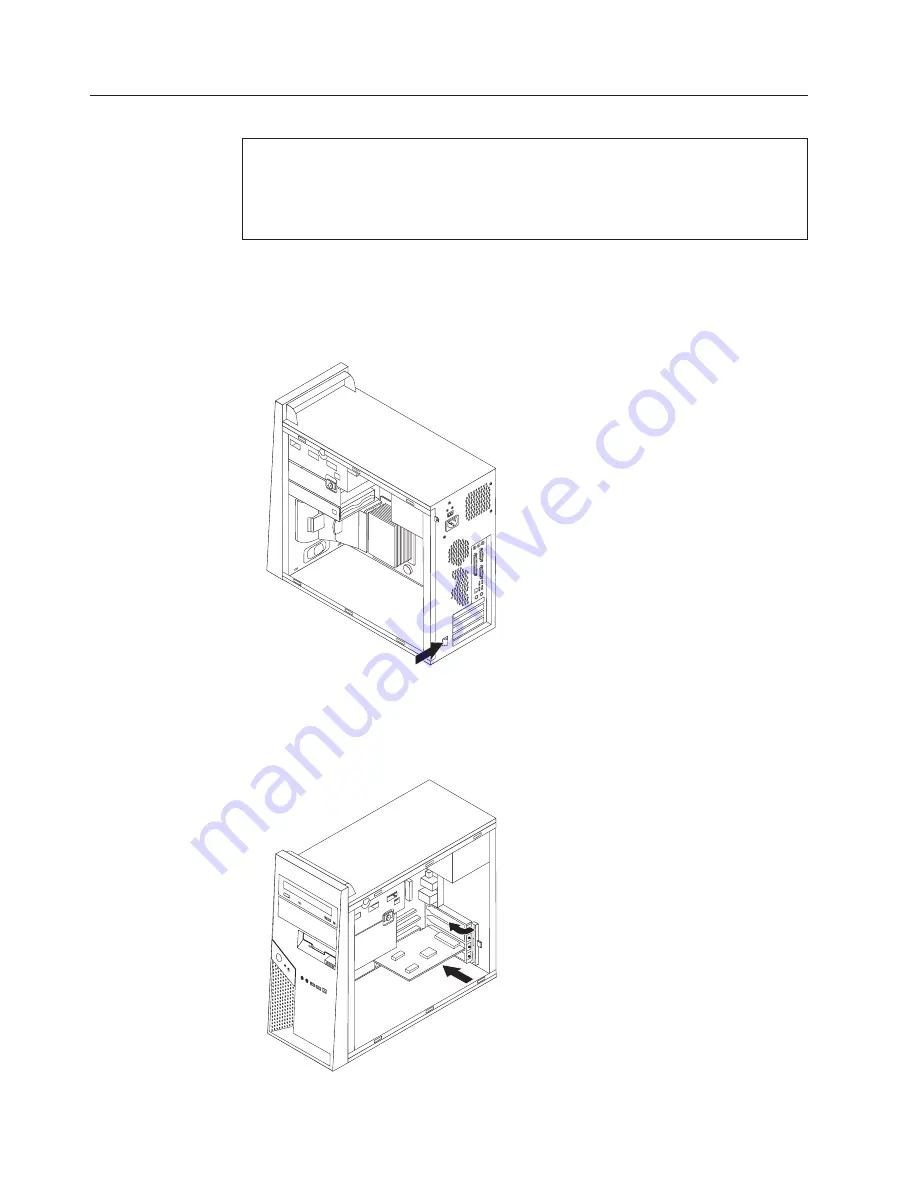
Replacing
an
adapter
Attention:
Do
not
remove
the
computer
cover
or
attempt
any
repair
before
reading
the
“Important
safety
information”
in
the
Quick
Reference
that
was
included
with
your
computer
or
in
the
Hardware
Maintenance
Manual
(HMM)
for
the
computer.
To
obtain
copies
of
the
Quick
Reference
or
HMM
,
go
to
http://www.ibm.com/pc/support.
1.
Remove
the
computer
cover.
See
“Removing
the
computer
cover”
on
page
5.
Note:
For
this
procedure,
it
helps
to
lay
the
computer
on
its
side.
2.
At
the
rear
of
the
computer,
push
the
blue
adapter
latch
as
indicated
and
pivot
it
to
the
open
position.
3.
Remove
the
adapter
by
pulling
it
straight
out
of
the
adapter
connector.
4.
Install
the
new
adapter
into
the
same
adapter
connector.
Ensure
the
adapter
is
fully
seated
into
the
adapter
connector.
5.
At
the
rear
of
the
computer,
pivot
the
blue
adapter
latch
to
the
closed
position
to
secure
the
adapters.
6.
Go
to
“Completing
the
installation”
on
page
33.
26
Hardware
Replacement
Guide
Содержание Types 8122
Страница 1: ...ThinkCentre Hardware Replacement Guide Types 8122 8123 8124 Types 8131 8137 8138...
Страница 2: ......
Страница 3: ...ThinkCentre Hardware Replacement Guide Types 8122 8123 8124 Types 8131 8137 8138...
Страница 6: ...iv Hardware Replacement Guide...
Страница 43: ......
Страница 44: ...Part Number 39J7784 Printed in USA 1P P N 39J7784...











































