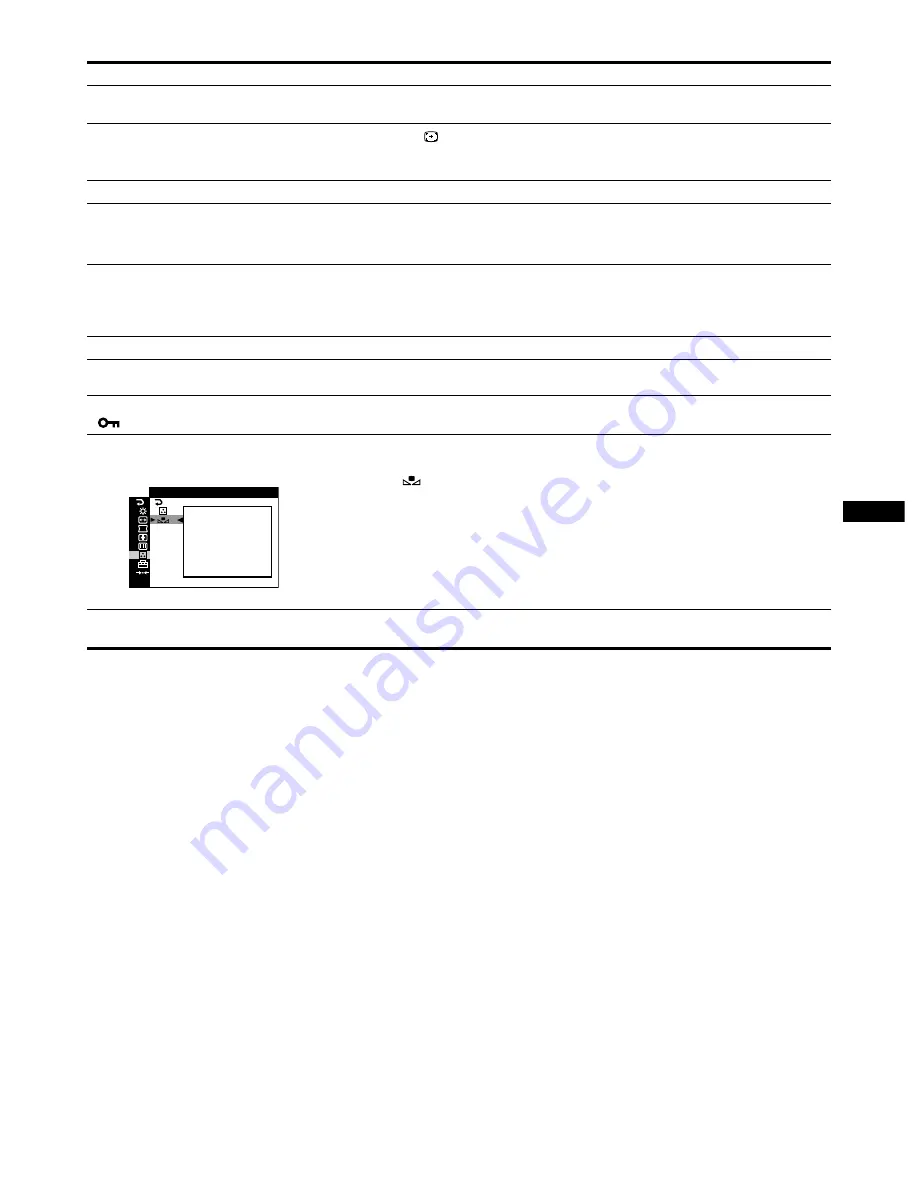
18
US
* If a second degauss cycle is needed, allow a minimum interval of 20 minutes for the best result. A humming noise may be heard, but this is not a
malfunction.
Picture is ghosting
• Eliminate the use of video cable extensions and/or video switch boxes.
• Check that all plugs are firmly seated in their sockets.
Picture is not centered or sized
properly
• Set the AUTO (
) function to OK (on) in the SIZE/CENTER menu (page 9).
• Adjust the size or centering (page 9). Note that with some input signals and/or graphics
boards the periphery of the screen is not fully utilized.
Edges of the image are curved
• Adjust the geometry (page 10).
Wavy or elliptical pattern (moire)
is visible
• Adjust the degree of moire cancellation until the moire is minimal (page 11).
x
Problems caused by the connected computer or other equipment
• Change your desktop pattern.
Color is not uniform
• Degauss the monitor* (page 11). If you place equipment that generates a magnetic field,
such as a speaker, near the monitor, or if you change the direction the monitor faces, color
may lose uniformity.
• Adjust the landing (page 11).
White does not look white
• Adjust the color temperature (page 12).
Letters and lines show red or blue
shadows at the edges
• Adjust the convergence (page 10).
Monitor buttons do not operate
(
appears on the screen)
• If the control lock is set to ON, set it to OFF (page 14).
COLOR RETURN function does
not operate
• Before using this function, the monitor must be in normal operation mode (green power
indicator on) for at least 30 minutes. For more information on using the COLOR
RETURN (
)
function, see page 13.
• Adjust the computer’s power saving settings to keep the monitor in normal operation
mode for more than 30 minutes.
• The monitor may gradually lose its ability to perform this function due to the natural aging
of the picture tube.
A hum is heard right after the
power is turned on
• This is the sound of the auto-degauss cycle. When the power is turned on, the monitor is
automatically degaussed for a few seconds.
Symptom
Check these items
COLOR
RETURN
COLOR
: PRESET
1 6 0 0 x 1 2 0 0 / 8 5 H z
AVA
A F T E R
WARM UP
LABLE
I




































