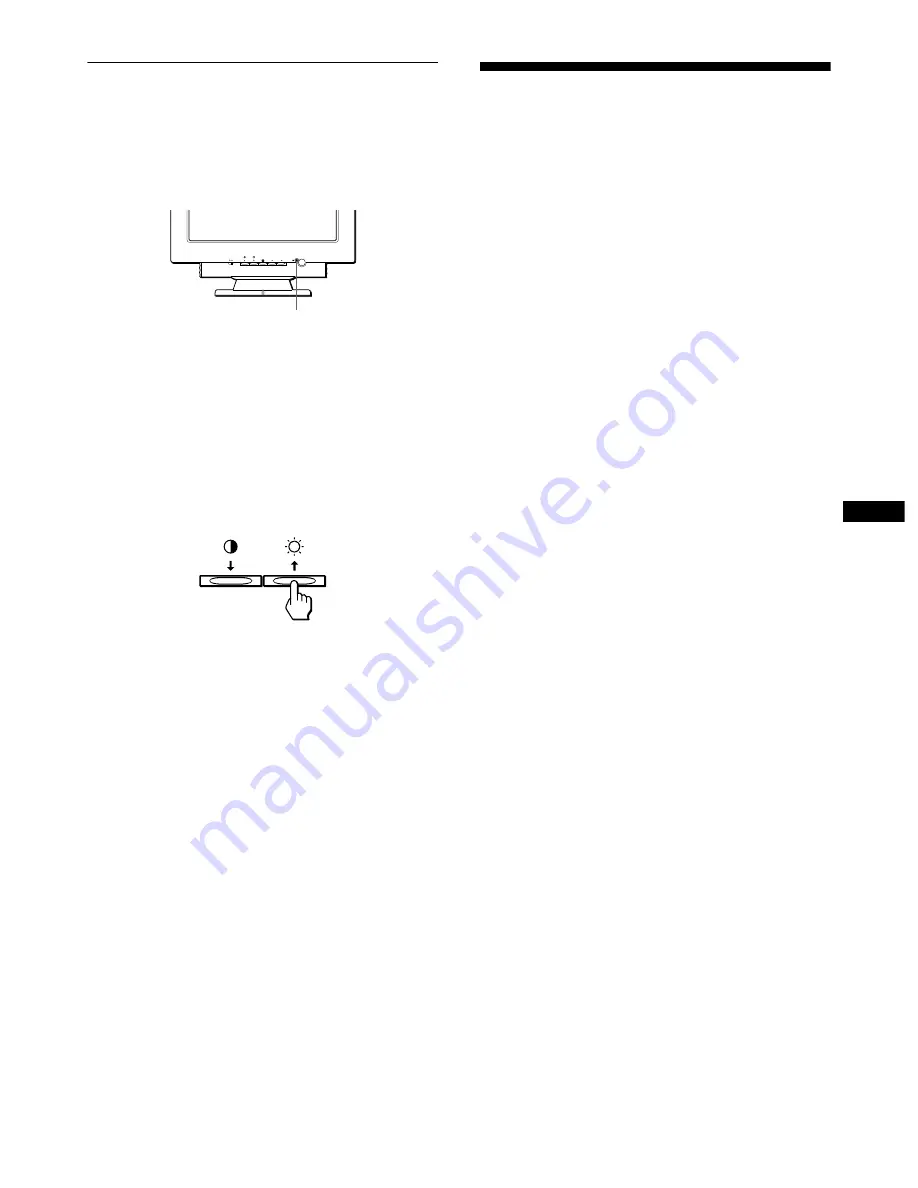
19
US
Self-diagnosis function
This monitor is equipped with a self-diagnosis function. If there is
a problem with your monitor or computer(s), the screen will go
blank and the
!
(power) indicator will either light up green or
flash orange. If the
!
(power) indicator is lit in orange, the
computer is in power saving mode. Try pressing any key on the
keyboard or moving the mouse.
x
x
x
x
If the
!
(power) indicator is green
1
Disconnect any plugs from the video input
connector 1 and 2, or turn off the connected
computer(s).
2
Press the
!
(power) button twice to turn the monitor
off and then on.
3
Press the
M
button for 2 seconds before the monitor
enters power saving mode.
If all four color bars appear (white, red, green, blue), the monitor
is working properly. Reconnect the video input cables and check
the condition of your computer(s).
If the color bars do not appear, there is a potential monitor failure.
Inform your authorized technical support of the monitor’s
condition.
x
x
x
x
If the
!
(power) indicator is flashing orange
Press the
!
(power) button twice to turn the monitor off
and then on.
If the
!
(power) indicator lights up green, the monitor is working
properly.
If the
!
(power) indicator is still flashing, there is a potential
monitor failure. Count the number of seconds between orange
flashes of the
!
(power) indicator and inform your authorized
technical support of the monitor’s condition. Be sure to note the
model name and serial number of your monitor. Also note the
make and model of your computer and graphic board.
Specifications
CRT
0.24 mm aperture grille pitch
21 inches measured diagonally
90-degree deflection
Trinitron
Viewable image size
Approx. 403.8
×
302.2 mm (w/h)
(16
×
12 inches)
19.8" viewing image
Resolution
Maximum
Horizontal: 1920 dots
Vertical: 1440 lines
Recommended
Horizontal: 1600 dots
Vertical: 1200 lines
Input signal levels
Video signal
Analog RGB: 0.700 Vp-p
(positive), 75
Ω
SYNC signal
H/V separate or composite sync:
TTL 2 k
Ω
, Polarity free
Sync on Green: 0.3 Vp-p
(negative)
Standard image area
4:3
Approx. 388
×
291 mm (w/h)
(15
3
/
8
×
11
1
/
2
inches)
or
5:4
Approx. 364
×
291 mm (w/h)
(14
3
/
8
×
11
1
/
2
inches)
Deflection frequency*
Horizontal: 30 to 130 kHz
Vertical: 48 to 170 Hz
AC input voltage/current 100 to 240 V, 50 – 60 Hz, 2.0 – 1.0 A
Power consumption
Approx. 135 W
Dimensions
Approx. 504.2
×
511
×
495.4 mm (w/
h/d) (19
7
/
8
×
20
1
/
8
×
19
5
/
8
inches)
Mass
Approx. 31 kg (68 lb 5 oz)
Plug and Play
DDC2B/DDC2Bi, GTF (page 20)
* Recommended horizontal and vertical timing condition
• Horizontal sync width duty should be more than 4.8% of
total horizontal time or 0.8 µs, whichever is larger.
• Horizontal blanking width should be more than 2.3 µsec.
• Vertical blanking width should be more than 450 µsec.
Design and specifications are subject to change without notice.
!
(power) indicator

















