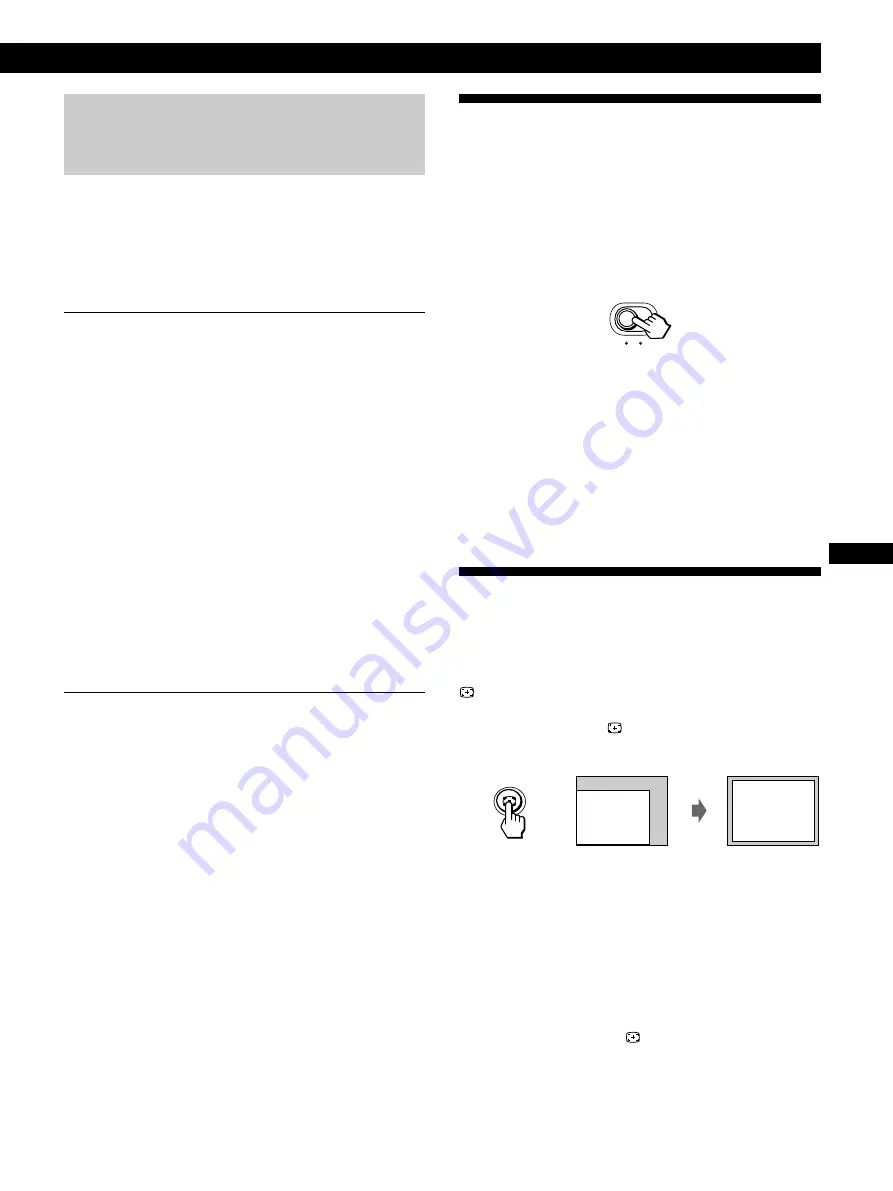
5
F
Préparation
5e étape: Ajustez les commandes du
moniteur en fonction de vos
préférences personnelles
L’installation de votre moniteur est à présent terminée
.
Remarque
Si aucune image n’apparaît à l’écran et que l’indication “PAS
ENTREE VIDEO” ou “HORS PLAGE DE BALAYAGE” apparaît à
l’écran, reportez-vous à “Messages d’avertissement” à la page 17.
Préparation du lieu de travail
Positionnement du moniteur
Choisissez un endroit approprié pour installer le moniteur,
à l’écart d’une lampe de bureau fluorescente et de tout autre
appareil générant des champs magnétiques susceptibles de
provoquer des interférences. Assurez-vous que le meuble
ou l’équipement peut supporter le poids du moniteur.
Laissez au moins 50 mm (2 pouces) d’espace de ventilation
autour du moniteur.
Hauteur
Le moniteur doit être positionné de telle façon que le haut
de l’écran se situe juste sous le niveau de vos yeux lorsque
vous êtes assis à votre poste de travail.
Orientation
Choisissez un emplacement où vous avez le moins de
réflexions possible de luminaires et de fenêtres, soit
perpendiculairement aux fenêtres. Le moniteur doit être
positionné directement face à vous de façon à ce que vous
ne deviez pas pivoter sur vous-même. Inclinez le moniteur
jusqu’à obtention d’un angle de visualisation confortable.
Habitudes de travail
Repos
Prenez des pauses à intervalles réguliers. Variez d’attitude
et levez-vous occasionnellement pour vous étirer parce que
l’utilisation prolongée d’un poste de travail informatique
peut s’avérer fatigante.
Dos
Asseyez-vous sur un siège et placez le dos contre le dossier.
Mains
Appliquez de légères pressions sur le clavier en gardant les
main et les doigts décontractés. Laissez un espace devant le
clavier pour reposer les poignets lorsque vous ne tapez pas.
Envisagez l’utilisation d’un repose-poignets.
Acuité visuelle
Le travail à l’écran, comme tout autre type de travail à
courte distance, peut causer une fatigue oculaire. Regardez
périodiquement au-delà de votre écran et faites contrôler
régulièrement votre acuité visuelle.
Réglages de l’écran
Réglez les niveaux de luminosité et de contraste à un niveau
confortable. Il se peut que vous deviez modifier ces réglages
suivant les changements de la lumière au fil de la journée.
De nombreux programmes d’application vous permettent
de sélectionner des combinaisons de couleurs pour accroître
votre confort d’utilisation.
Sélection du signal d’entrée
Vous pouvez raccorder deux ordinateurs à ce moniteur à
l’aide des connecteurs d’entrée vidéo 1 (
J
1) et 2 (
J
2).
Pour sélectionner l’un des deux ordinateurs, utilisez le
commutateur d’entrée.
Réglez le commutateur d’entrée.
Le connecteur sélectionné apparaît à l’écran pendant 3
secondes.
“ENTREE 1” (connecteur d’entrée vidéo 1:
J
1) ou
“ENTREE 2” (connecteur d’entrée vidéo 2:
J
2) apparaît à
l’écran.
Remarque
Si aucun signal n’est entré via le connecteur sélectionné, l’indication
“PAS ENTREE VIDEO” apparaît à l’écran. Au bout de quelques
secondes, le moniteur passe en mode d’économie d’énergie. Si cela
se produit, commutez l’autre connecteur.
Réglage automatique de la taille
et du centrage de l’image
Vous pouvez aisément ajuster l’image pour qu’elle
remplisse l’écran jusqu’aux bords en appuyant sur la touche
(taille et centrage automatiques).
Appuyez sur la touche
.
L’image remplit automatiquement l’écran.
Remarques
• Cette fonction est destinée à être utilisée avec un ordinateur
capable d’afficher une image plein écran. Il se peut qu’elle ne
fonctionne par correctement si la couleur d’arrière-plan est
foncée ou si l’image entrée ne remplit pas l’écran jusqu’aux
bords.
• Les images d’un rapport hauteur/largeur de 5:4 (résolution:
1280
×
1024) sont affichées suivant leur résolution réelle et ne
remplissent pas l’écran jusqu’aux bords.
• L’image affichée se déplace pendant quelques secondes lorsque
vous appuyez sur la touche
. Il ne s’agit pas d’un
dysfonctionnement.
1
2
Содержание P260
Страница 2: ......
Страница 7: ...EN English ...
Страница 29: ...F Français ...
Страница 51: ...D Deutsch ...
Страница 73: ...ES Español ...
Страница 95: ...I Italiano ...
Страница 127: ...Getting Started Getting Started XI ...
Страница 128: ...XII ...
Страница 129: ...Getting Started Getting Started XIII ...
















































