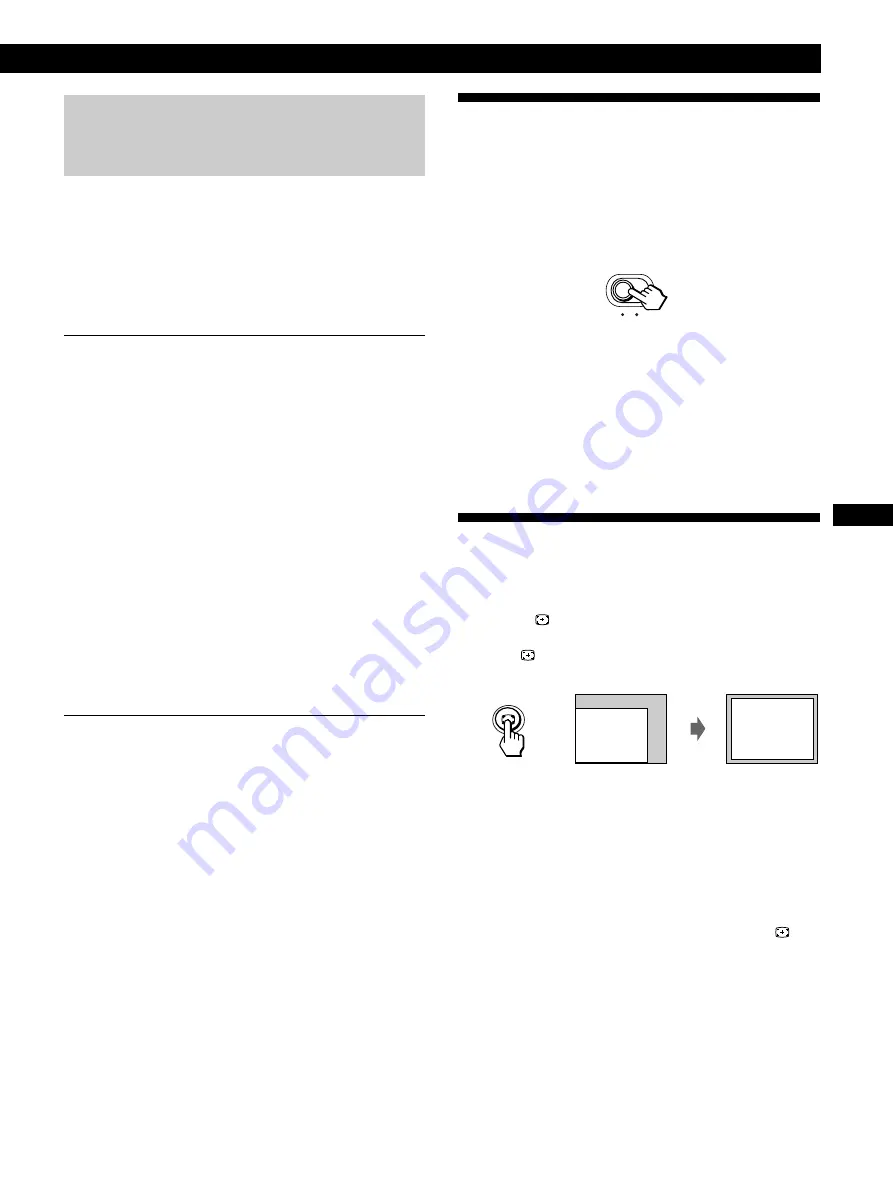
5
EN
Getting Started
Step 5: Adjust the monitor’s controls
according to your personal
preference
The installation of your monitor is complete.
Note
If no picture appears on the screen and “NO INPUT SIGNAL” or
“OUT OF SCAN RANGE” appears on the screen, see “Warning
Messages” on page 17.
Workplace Preparation
Positioning the Monitor
Choose a suitable place to position the monitor where it is
not near fluorescent desk lighting or any equipment that
produces magnetic fields that could cause interference.
Ensure that the furniture or equipment can support the
weight of the monitor. Allow at least 2 inches (50mm)
ventilation space around the monitor.
Height
The monitor should be positioned so that the top of the
screen is slightly below your eye level when you sit at your
workstation.
Orientation
Choose a position that gives the least reflection from lights
and windows, usually at a right angle to any windows. The
monitor should be positioned directly in front of you so that
you do not have to twist your body. Tilt the monitor to a
comfortable viewing angle.
Working Practices
Rest
Take regular breaks. Vary your posture, and stand up and
stretch occasionally as prolonged use of computer
workstations can be tiring.
Back
You should sit back in the chair and use the backrest.
Hands
Use a light touch on the keyboard, keeping your hands and
fingers relaxed. Allow a space in front of the keyboard to
rest your wrists when not typing. Consider using a
wristpad.
Eyesight
Working with monitors, in common with any kind of
prolonged close work, can be visually demanding. Look
away from the screen periodically and have your eyesight
checked regularly.
Screen settings
Set the screen brightness and contrast to a comfortable level.
You may have to adjust this as the lighting changes during
the day. Many application programs let you select color
combinations which can help you to view in comfort.
Selecting the Input Signal
You can connect two computers to this monitor using the
video input 1 (
J
1) and video input 2 (
J
2) connectors. To
select one of the two computers, use the input switch.
Move the input switch.
The selected connector appears on the screen for 3 seconds.
“INPUT 1” (video input 1 connector:
J
1) or “INPUT 2”
(video input 2 connector:
J
2) appears on the screen.
Note
If no signal is input to the selected connector, “NO INPUT
SIGNAL” appears on the screen. After a few seconds, the monitor
enters the power saving mode. If this happens, switch to the other
connector.
Automatically Sizing and
Centering the Picture
You can easily adjust the picture to fill the screen by
pressing the
(auto sizing and centering) button.
Press the
button.
The picture automatically fills the screen.
Notes
• This function is intended for use with a computer that provides
a full-screen picture. It may not work properly if the background
color is dark or if the input picture does not fill the screen to the
edges.
• Pictures with an aspect ratio of 5:4 (resolution: 1280
×
1024) are
displayed at their actual resolution and do not fill the
screen to the edges.
• The displayed image moves for a few seconds when the
button is pressed. This is not a malfunction.
1
2
Содержание P260
Страница 2: ......
Страница 7: ...EN English ...
Страница 29: ...F Français ...
Страница 51: ...D Deutsch ...
Страница 73: ...ES Español ...
Страница 95: ...I Italiano ...
Страница 127: ...Getting Started Getting Started XI ...
Страница 128: ...XII ...
Страница 129: ...Getting Started Getting Started XIII ...














































