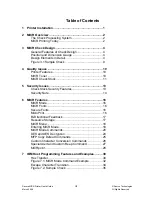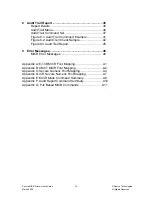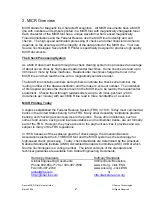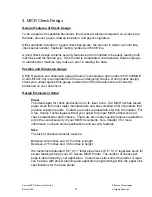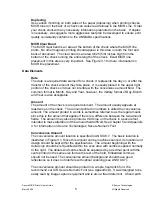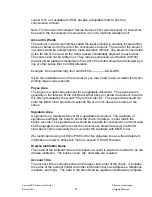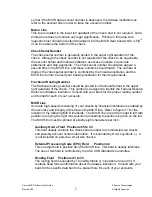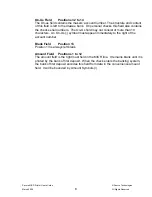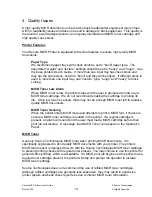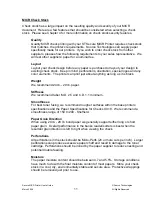Secure MICR Printer User’s Guide
© Source Technologies
March 2006
1
All Rights Reserved
1. Printer Installation
For complete information on how to unpack and setup your printer, see your printer’s user’s
guide. Please read the following if you are going to install the printer driver shipped with
your printer.
1. Locate the CD that was shipped with your printer.
Note: If you do not have a CD-ROM drive on the host PC, locate another
computer with a CD-ROM drive, start the CD-ROM utility, and then follow the
instructions on the screen to create printer driver diskettes.
2. Follow the instructions in the CD booklet to start the printer setup utility
appropriate for your operating system, i.e. Windows 95, NT, etc. The setup utility
will install printer driver and utilities to manage Source Technologies printer(s)
attached to your PC or Network.
3. The Source Technologies MICR printer, in most cases, assumes the printer
driver is set to the internal DEFAULT values. The following Default values
should not be changed for best overall printer performance and data stream
requirements of the ST Secure MICR printer.
- Print Resolution under the Graphic Tab should be set to the Default value of
600 DPI.
- Form Source under the Paper Tab should be set to Default value of By
Source.
- Print Quality and Picture Grade under the Graphic Tab should be set to the
Default values of Use Printer Default.
The ST Secure MICR Printer requires a PCL5 or PCL5e data stream. Current
level printer drivers require Graphic Mode under the Graphic Tab be set to either
Raster or GL/2. We recommend Raster. This is the only required non-Default
value that needs to be set in the printer driver.
A majority of other driver options can be set for your particular requirements. The most
obvious of these would be a Paper Tray selection if your application uses the Print Driver
Setting.