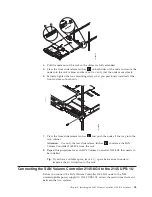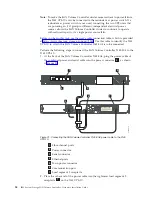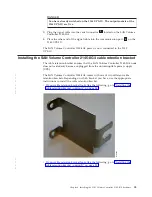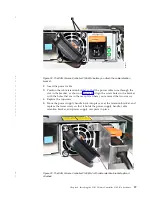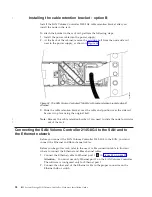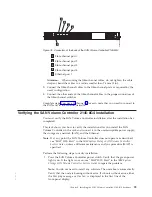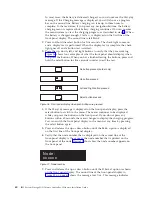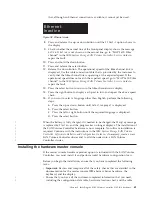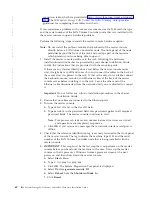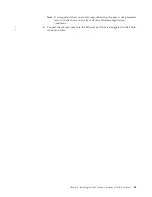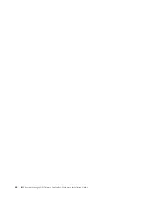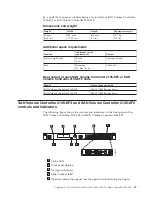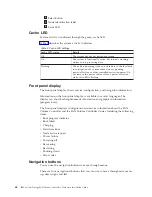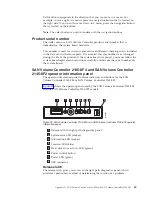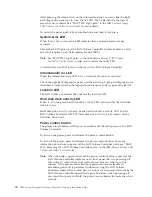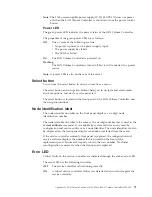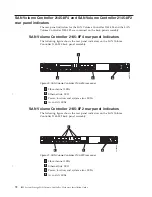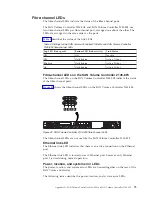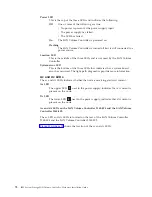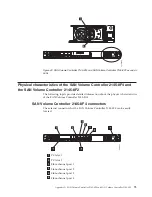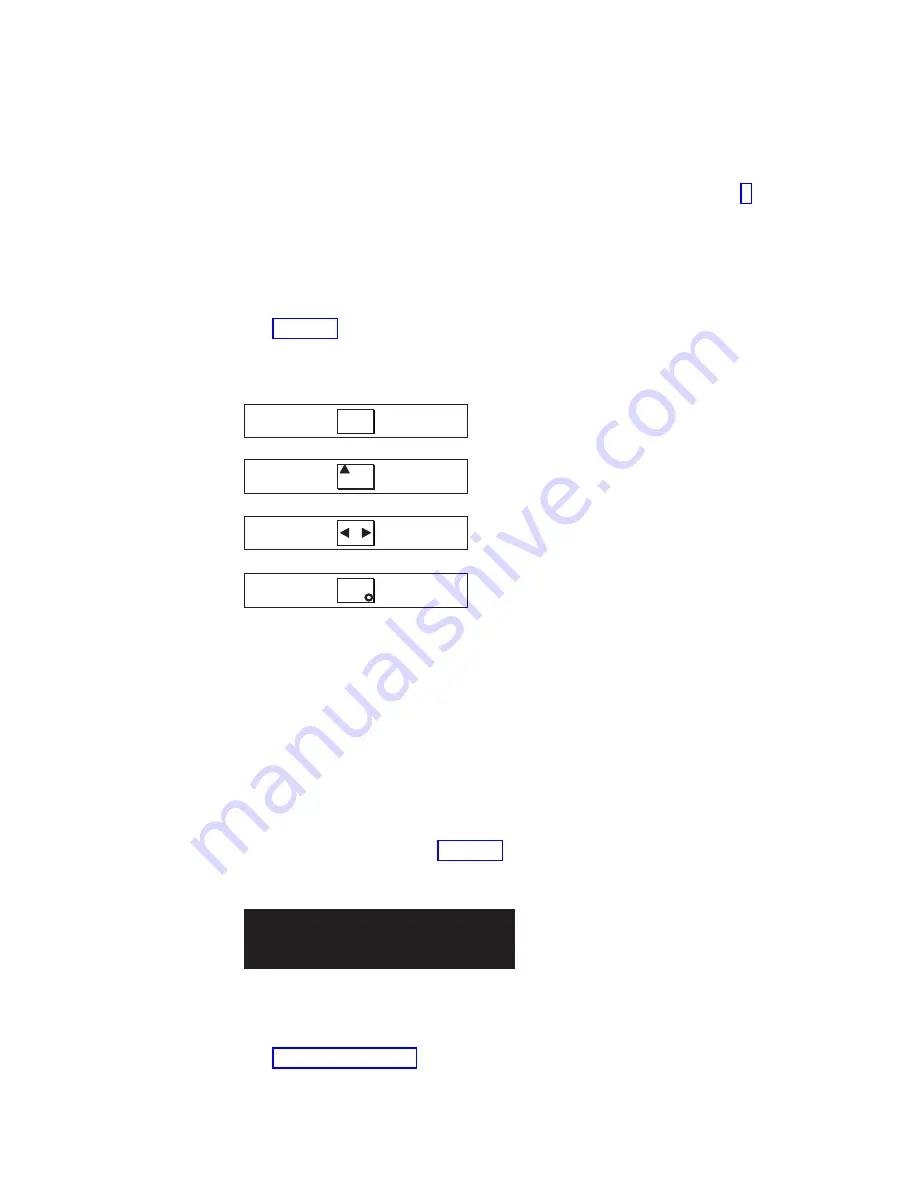
In
most
cases,
the
battery
is
delivered
charged,
so
you
do
not
see
the
Charging
message.
If
the
Charging
message
is
displayed,
you
will
also
see
a
progress
bar
on
the
second
line.
Battery
charging
can
take
up
to
three
hours
to
complete.
In
the
meantime,
if
you
press
any
navigation
buttons,
the
battery
charging
menu
is
replaced,
but
battery
charging
continues.
(You
can
re-enter
the
menu
system
to
view
the
charging
progress,
as
described
in
step
When
the
battery
is
charged
enough,
Cluster:
is
displayed
on
the
first
line
of
the
front-panel
display.
The
second
line
is
left
blank.
2.
Press
and
hold
the
select
button
for
five
seconds.
The
check
light
comes
on
and
a
display
test
is
performed.
When
the
display
test
is
complete,
the
check
light
goes
off
and
a
button
test
is
started.
3.
Press
the
up,
down,
left,
and
right
buttons
to
verify
that
they
are
working.
shows
four
examples
of
what
the
front
panel
should
display
when
you
press
the
buttons.
When
you
have
finished
testing
the
buttons,
press
and
hold
the
select
button
for
five
seconds
in
order
to
exit
the
test.
4.
If
the
Charging
message
is
displayed
on
the
front
panel
display,
press
the
select
button
to
switch
to
the
menu.
The
menu
continues
to
be
displayed
while
you
press
the
buttons
on
the
front
panel.
If
you
do
not
press
any
buttons
within
60
seconds,
the
menu
changes
to
display
the
charging
progress.
You
can
switch
the
front
panel
display
to
the
menu
at
any
time
by
pressing
the
select
button
again.
5.
Press
and
release
the
up
or
down
button
until
the
Node:
option
is
displayed
on
the
first
line
of
the
front-panel
display.
6.
Verify
that
the
node
number
that
is
displayed
on
the
second
line
of
the
front-panel
display
is
the
same
as
the
node
number
that
is
printed
on
the
front
panel
of
the
node.
shows
how
the
node
number
appears
on
the
front
panel.
7.
Press
and
release
the
up
or
down
button
until
the
Ethernet
option
is
shown
on
the
front
panel
display.
The
second
line
of
the
front-panel
display
in
shows
the
message
Inactive
.
This
message
indicates
No button pressed (border only)
Up button pressed
Left and Right button pressed
Select button pressed
Figure
36.
Front
panel
display
when
push
buttons
are
pressed
N o d e :
x x x x x x
Figure
37.
Node
number
60
IBM
System
Storage
SAN
Volume
Controller:
Hardware
Installation
Guide
Содержание 2145UPS-1U
Страница 1: ...IBM System Storage SAN Volume Controller Hardware Installation Guide V ersion 4 2 1 GC27 2132 01...
Страница 2: ......
Страница 3: ...IBM System Storage SAN Volume Controller Hardware Installation Guide V ersion 4 2 1 GC27 2132 01...
Страница 8: ...vi IBM System Storage SAN Volume Controller Hardware Installation Guide...
Страница 56: ...18 IBM System Storage SAN Volume Controller Hardware Installation Guide...
Страница 72: ...34 IBM System Storage SAN Volume Controller Hardware Installation Guide...
Страница 102: ...64 IBM System Storage SAN Volume Controller Hardware Installation Guide...
Страница 138: ...100 IBM System Storage SAN Volume Controller Hardware Installation Guide...
Страница 190: ...152 IBM System Storage SAN Volume Controller Hardware Installation Guide...
Страница 192: ...154 IBM System Storage SAN Volume Controller Hardware Installation Guide...
Страница 200: ...162 IBM System Storage SAN Volume Controller Hardware Installation Guide...
Страница 228: ...190 IBM System Storage SAN Volume Controller Hardware Installation Guide...
Страница 231: ......
Страница 232: ...Part Number 31P1046 Printed in USA GC27 2132 01 1P P N 31P1046...
Страница 233: ...Spine information IBM System Storage SAN Volume Controller Hardware Installation Guide Version 4 2 1...