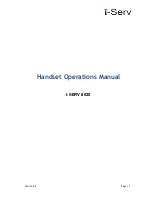-‐
If “AUTO” is chosen, the system will set the finish line position when the 150km/h speed is
exceeded, then it will start to measure the lap time
-‐
Once the session is finished (the lap times are stored anyway), the user can move the finish
line or the splits where he likes by setting “MAP” in the “update finish line position” option
Exit the standby mode and shutdown
If a standby time has been set, Chrome turns off the display and some peripherals (not the GPS) in
order to reduce power consumption; the system will automatically turn off after the set standby time
has elapsed. If you want to turn off Chrome before the standby time has elapsed:
-‐
Turn off Chrome
-‐
Wait until the LED in the bottom-right corner flashes
-‐
Press DN button until the red LED above the gears indicator turns on
-‐
Release DN button
-‐
After some seconds the upper white LEDs will flash, this means that the Chrome has been
turned off
Software and firmware update
As a first step, check if the update is necessary:
-‐
Go into the menu and then on the “Options” menu
-‐
Check if the versions of firmware and software coincide with those present on the website
(concerning the firmware version, consider the number before the hyphen: "114-7" indicates
the version 114).
Once determined that an update is required, proceed as follows:
-‐
Use an empty USB key, FAT, FAT32 or NTFS formatting (do not use exFAT formatting)
-‐
Download on a pc the required firmware or software upgrade (only an upgrade at a time can
be done)
-‐
Unzip the file and extract the file "Cruscotto_06" or "firmwareUpdate.hex" (depending on the
type of update) and copy it to the USB key
-‐
Insert the key in Chrome
-‐
Enter the menu and then the “Options” menu
-‐
Launch the update
-‐
Wait for the completion of the update: attention, remove the power supply in this phase could
make the dashboard unusable
-‐
Set a stand-by time of 0 hours (if it was set otherwise) in the “Options” menu
-‐
Turn off the chrome waiting until it is completely turned off
-‐
Restart, verifying in the “Options” menu if the update was successful
If necessary to carry out both updates, start with the firmware update, then delete the key and
proceed with the software upgrade, in both cases according to the above instructions.
Содержание Chrome
Страница 1: ... Chrome USER MANUAL Version 1 1 ...