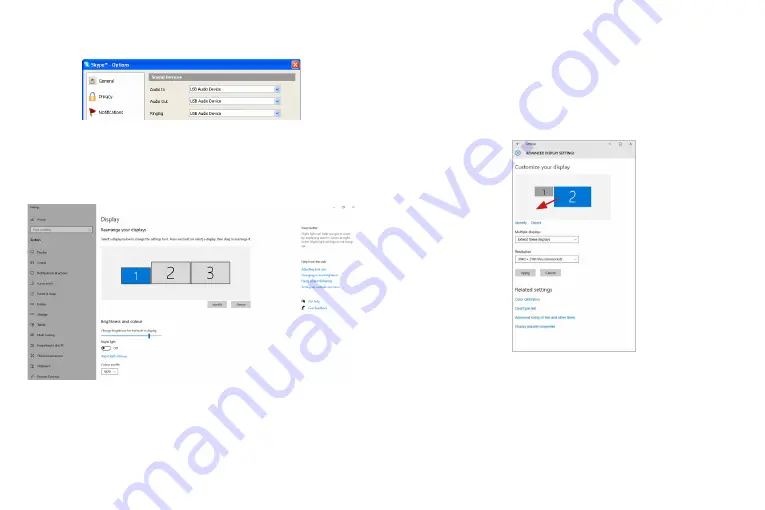
72
73
USB 3.0 / USB-C / TB3 4x 4K Docking S PD 100W
USB 3.0 / USB-C / TB3 4x 4K Docking S PD 100W
IT
IT
Questa modalità può essere utilizzata ad es. in Skype.
Impostazione audio in Skype
c) Configurazione avanzata –
cliccando su questa funzione optional, viene
visualizzata l’impostazioni della Risoluzione dell’immagine nel sistema
Windows.
Risoluzione dell’immagine nel SO Windows 10/11
A questo punto si può procedere all’impostazione della modalità: Immagine
estesa / Immagine speculare / Immagine duplicata:
•
Modalità
Immagine estesa:
selezionare la variante Più monitor
→
Estendere
l’immagine
→
OK.
•
Modalità
Immagine speculare / Immagine duplicata:
selezionare la variante
Più monitor
→
Duplica questo display sui due schermi selezionati
*
→
OK.
*
Windows può duplicare le immagini su un massimo di due schermi. Gli altri
devono essere disattivati o estesi (Extend)
Barrando la variante “Impostare questo monitor come monitor principale”, il
monitor collegato assume la funzione del monitor principale.
L’altro monitor può essere posizionato rispetto al monitor originario del
notebook/tablet cliccando sullo stesso e trascinandolo a seconda del bisogno.
Posizionamento del monitor secondario rispetto
al monitor primario del notebook/tablet
Modalità Standby / Hibernate e Video port –
dopo l’attivazione del notebook/
tablet nella modalità Standby/Hibernate viene visualizzato il monitor primario
(originario) perciò si consiglia di utilizzare lo schermo integrato nel notebook/
tablet come monitor primario per poter rifare il log-in al sistema.
Modalità Immagine speculare –
il monitor secondario segue i parametri del
monitor primario, quindi, se viene impostata la modalità Immagine speculare
e il monitor primario ha la risoluzione 1.280 x 1.024, l’immagine trasmessa al
















































