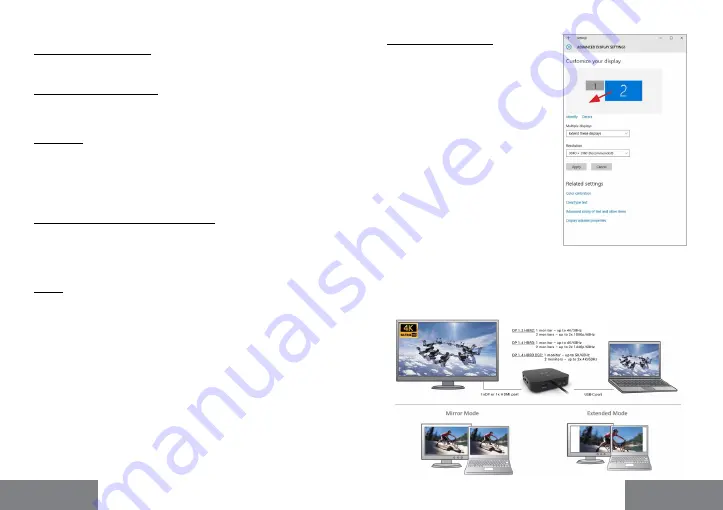
10 |
Quick Start
i-tec USB-C HDMI DP Display Dock with PD 100 W
| 11
CONNECTING TO THE LAN
You can use the GLAN RJ-45 port for connecting the Ethernet to a router /
switch and to the internet, it supports speeds of 10 / 100 / 1000 Mbps.
CONNECTING USB DEVICES
The station‘s USB-A 3.0 and USB-C 3.1 Gen.2 ports can be used to
connect your keyboard, mouse, external hard drive, printer and other
peripherals, or to connect a hub, giving you additional USB ports to use.
CHARGING
The docking station supports charging of USB mobile devices, such as
smart phones, e-book readers, multimedia players, navigation devices,
and tablets.Simply connect the device that you want to charge using the
original cable to the USB port of the docking station. If the device is not
charged, connect the original USB-C power adapter to the USB-C Power
Delivery port of the docking station.
CHARGING THROUGH POWER DELIVERY
The docking station offers USB-C Power Delivery / Data port, designed
for energizing of the connected “parent” device using the original power
adapter and for charging of devices connected through the USB ports. If
you no need charging your devices through Power Delivery, you can use
the port for data transfer.
AUDIO
Audio output devices, for listening through graphic output, need to be
set / verified here:
System Preferences-Sound-Output
– select
USB
Audio Device.
Setting the audio output device to both the earphones and
the monitor simultaneously can be done in
Open-Applications-Utilities-
Audio settings MIDI.app
– click on
„+“
on the left at the bottom –
Create
device with multiple outputs
and select the desired outputs from the
offered options on the
Device with multiple outputs.
The majority of problems with the docking station and the connected
peripheral devices can be solved by disconnecting the USB-C cable of
the docking station from the USB-C port of the PC / Mac / smartphone
and reconnecting after approximately 10 s.
USING IN WINDOWS OS
Advanced configuration for the
graphics –
after connecting the
monitor and clicking on the settings
for “Image Resolution” in Windows, you
can select the monitor you want to use.
By clicking on the second monitor and
moving it you can position this monitor
as required relative to the original
monitor of your laptop / tablet
Now you can set Extend and Mirror mode:
•
Mirror
mode: on the monitor select the 2
nd
Monitor, select Several
monitors
→
Mirror this display
→
OK.
•
Extend
mode: on the monitor select the 2
nd
Monitor, select Several
monitors
→
Extend this display
→
OK.
Mirror and Extended mode
ENGLISH
ENGLISH







































