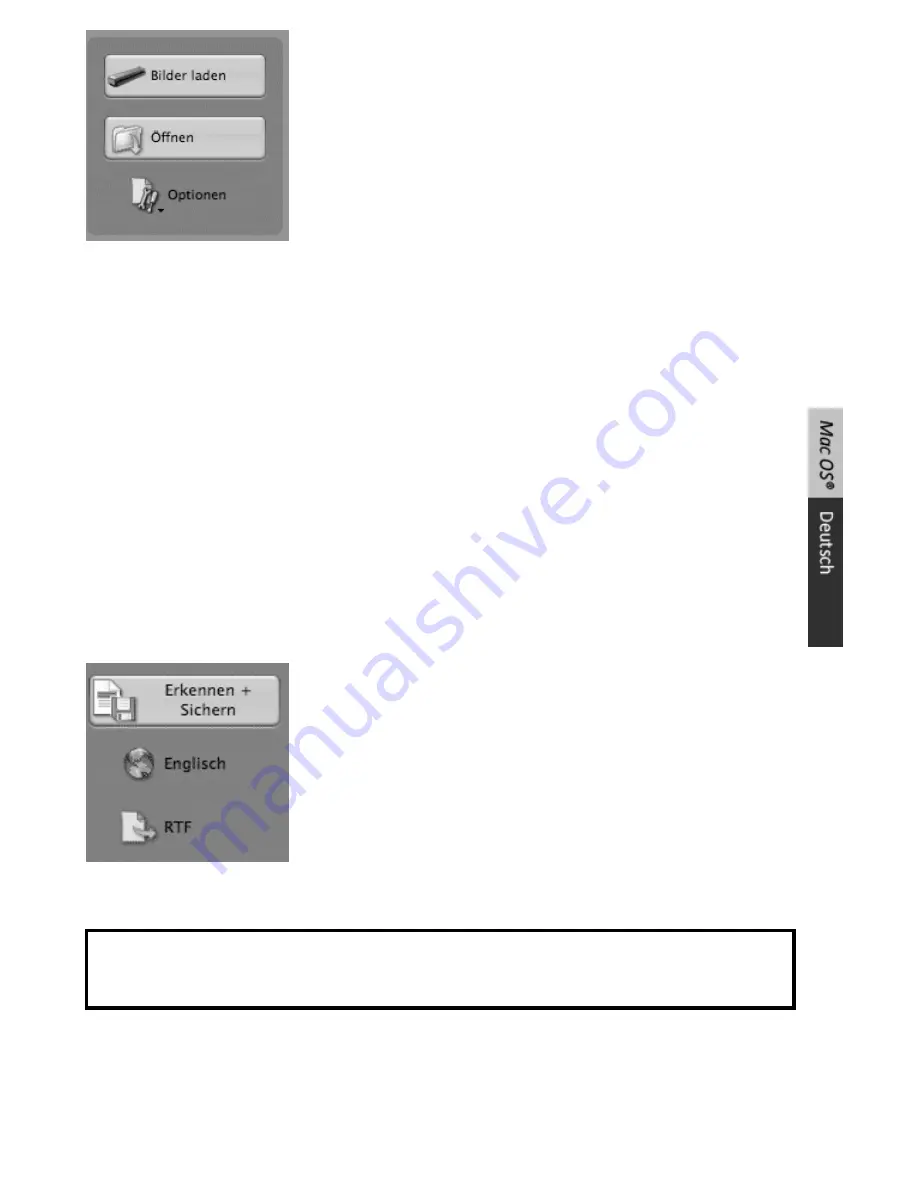
1. Klicken Sie auf
Optionen
, um die in Frage kommenden
Verarbeitungsoptionen zu aktivieren:
Seitenschräglage korrigieren
: Richtet Seiten gerade aus,
die schräg eingescannt wurden.
Seitenausrichtung erkennen
: Dreht die Seiten, sofern
erforderlich.
Seitenanalyse
(Standardoption): Teilt Dokumente in
Erkennungsbereiche auf.
Flecken entfernen
: Entfernt kleine Flecken von Ihren
Dokumenten.
2. Wenn Sie Ihre Dokumente beim Scannen mit dem
IRIScan™ Anywhere 2 Scanner
auf einem
externen Speichergerät gespeichert haben (SD-Speicherkarte oder USB-Speichermedium),
schließen Sie das Speichergerät an Ihren Computer an.
Wenn Sie den internen Speicher des Scanners zum Speichern Ihrer Dokumente verwendet
haben, schalten Sie den Scanner ein und schließen ihn an Ihren Computer an.
Hinweis: Weitere Informationen finden Sie im
Benutzerhandbuch
des Scanners unter
Programme
>
IRIScan Anywhere 2 Scanner User Guides
.
Sie werden aufgefordert, Ihre
IRIScan™ Anywhere
Bilder zu laden. Wählen Sie die Bilder aus,
die Sie öffnen möchten, und klicken Sie auf
Öffnen
.
Hinweis: Wenn Sie Bilder später öffnen möchten, klicken Sie in der Hauptfunktionsleiste
auf
Bilder laden
, um manuell nach den Bildern zu suchen, die Sie öffnen möchten.
Dokumente erkennen und sichern
1. Klicken Sie auf die Schaltfläche
Globus
, um die Sprache für
das Dokument auszuwählen.
2. Klicken Sie auf das Ausgabeformatsymbol, um das
Ausgabeformat
auszuwählen (HTML, ODT, DOCX, XLSX, PDF,
RTF, Unicode).
2.1 Klicken Sie auf die einzelnen Registerkarten, um die
Optionen für
Layout
und
Grafiken
auszuwählen.
2.2 Es sind spezielle
PDF-Optionen
verfügbar: Readiris
bietet die Möglichkeit einer Ausgabe als
PDF-iHQC™
.
iHQC™
Mit der Technologie iHQC™ können Sie Ihre PDF-Dokumente stark komprimieren.
3. Je nach dem Ausgabeformat wird in der Liste
Senden an
die
Zielanwendung
ausgewählt,
die am besten geeignet ist. Diese Liste wird nach dem Speichern Ihrer Dokumente geöffnet.
Klicken Sie auf die Pfeile, um eine andere Anwendung auszuwählen, oder wählen Sie
Kein
, um
Ihre Dateien nur zu speichern.
4. Klicken Sie auf
Er Sichern
, um die Erkennung auszuführen und die Dokumente zu
speichern.
Содержание ANYWHERE 2
Страница 1: ...Software Quick User Guide for Windows and Mac OS Scan Anything No computer needed ...
Страница 2: ......
Страница 4: ...How to use Readiris ...
Страница 12: ...Utilisation de Readiris ...
Страница 20: ...Readiris gebruiken ...
Страница 36: ...Come utilizzare Readiris ...
Страница 44: ...Cómo utilizar Readiris ...
Страница 58: ......
Страница 66: ......
Страница 74: ......
Страница 82: ......
Страница 90: ......
















































