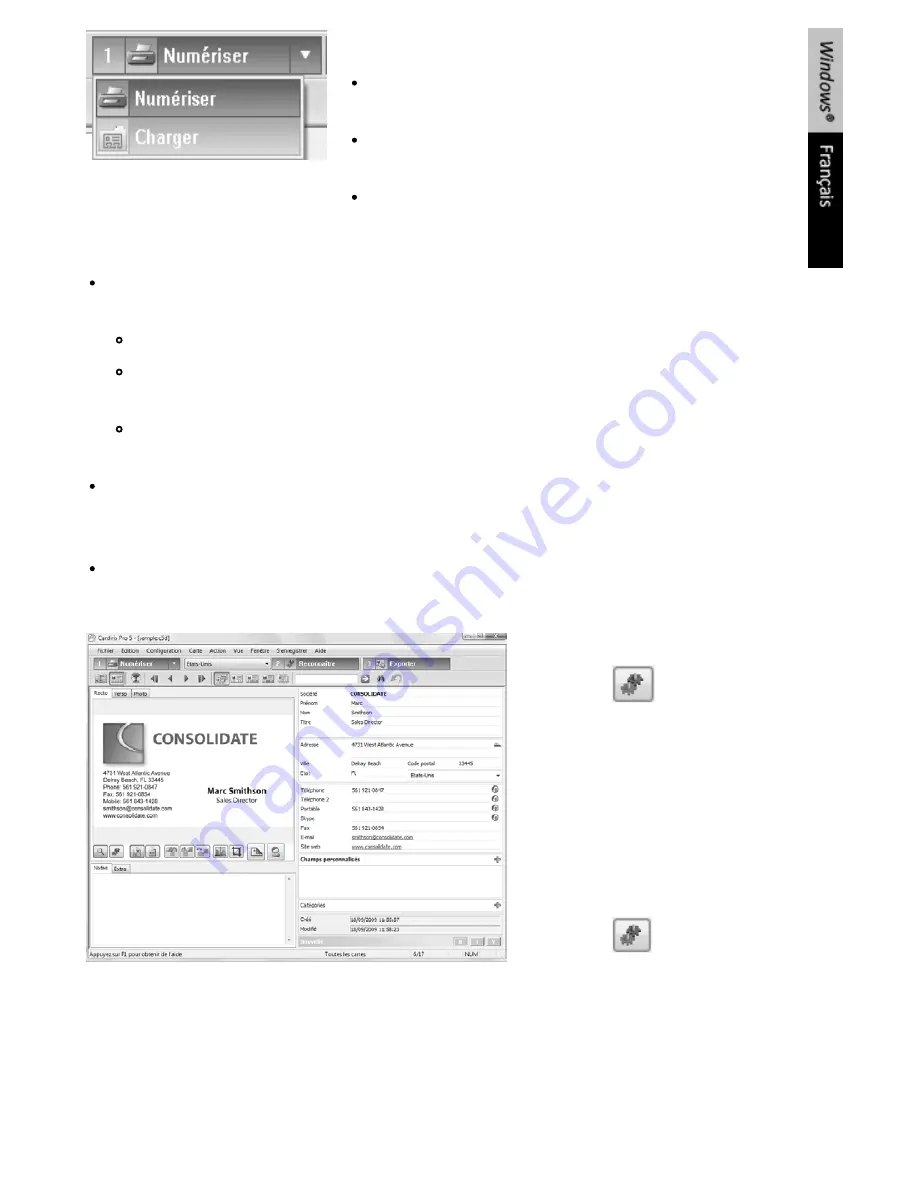
Charger d'autres images plus tard
Cliquez sur la flèche vers le bas située à droite du
bouton
Scan
.
Sélectionnez ensuite
Charger
. Le bouton
Charger
s'affichera dans la barre d'outils principale.
Cliquez maintenant sur
Charger
pour chercher les
fichiers des images que vous voulez charger.
Double-cliquez sur les images des cartes pour vérifier les résultats de la reconnaissance. Si
nécessaire, ces résultats peuvent être modifiés de différentes façons :
Cliquez dans les champs de données et saisissez les informations souhaitées.
Utilisez les fonctions
copier-coller
ou
glisser-déposer
pour déplacer des données d'un
champ vers un autre.
Utilisez l'
OCR par glisser-déposer
ou l'
OCR à la volée
pour appliquer la reconnaissance
à des parties sélectionnées de l'image de la carte.
Vous pouvez ajouter d'autres informations aux cartes en créant des
champs personnalisés
: cliquez sur le signe
Plus
à droite des champs personnalités et
ajoutez
les champs de votre
choix.
Vous pouvez également attribuer des
catégories
aux cartes : cliquez sur le signe
Plus
à
droite des catégories et sélectionnez les catégories de votre choix.
OCR par glisser-déposer
Cliquez sur
.
Tracez un cadre autour du texte
auquel appliquer la reconnaissance
OCR.
Ensuite, faites glisser ce texte vers
le champ requis.
OCR à la volée
Cliquez à l'intérieur du champs
requis.
Cliquez sur
.
Maintenez le bouton
Ctrl
enfoncé
pendant que vous tracez un cadre
autour du texte auquel appliquer la
reconnaissance OCR.
Relâchez le bouton de la souris. Le
texte est affecté au champ cible.
Содержание ANYWHERE 2
Страница 1: ...Software Quick User Guide for Windows and Mac OS Scan Anything No computer needed ...
Страница 2: ......
Страница 4: ...How to use Readiris ...
Страница 12: ...Utilisation de Readiris ...
Страница 20: ...Readiris gebruiken ...
Страница 36: ...Come utilizzare Readiris ...
Страница 44: ...Cómo utilizar Readiris ...
Страница 58: ......
Страница 66: ......
Страница 74: ......
Страница 82: ......
Страница 90: ......
















































