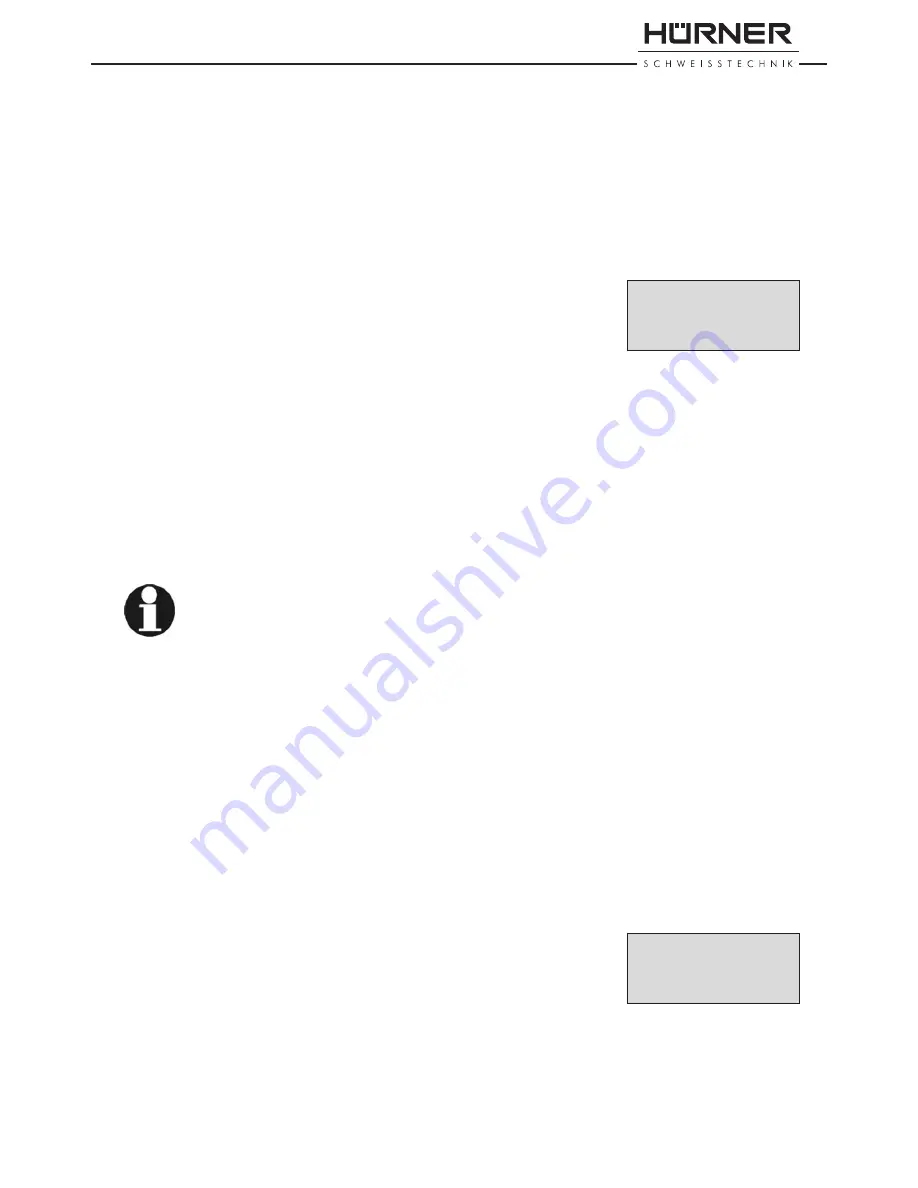
Version November 2015
EN
11
HÜRNER HCU 300 mini User’s Manual
H Ü R N E R S c h w e i s s t e c h n i k G m b H
Nieder-Ohmener Str. 26
35325 Mücke, Germany
changed and confirmed or confirmed without changes (e. g. the com-
mission number; see Sect. 6.2).
Certain traceability data can also be accessed quickly, via a selection
screen, by pressing the
ï
cursor key (see Display 7), either for viewing
or for entering or changing/confirming them.
6.2 Entering or Changing the Job Number
The commission number input screen is shown by the unit before
welding or accessed by the user in the quick access screen (Display 7).
It can be entered by pressing the
ï
,
ð
,
ñ
,
ò
cursor keys or by read-
ing it from a bar code using the scanner. The maximum length is 32
characters. Confirm your input by pressing the START/SET key. The job
number will be saved to memory and will appear in the downloaded
welding report.
6.3 Entering or Changing Additional Data
The additional data input screen is shown by the unit before welding,
first the screen that allows entering the first additional data, then the
one for the second additional data. This input can be entered either
using the
ï
,
ð
,
ñ
,
ò
cursor keys or by reading from a bar code using
the scanner.
For the first additional data input, the maximum length is 20 charac-
ters. For the second data input, the maximum length is 15 characters.
Confirm your input by pressing START/SET. The additional data will be
saved to memory and appear in the welding report. By pressing STOP/
RESET, you skip this screen without any input.
Info
You are free to define any additional data you see fit. For
instance, you can put into these fields information on pipe
length, ditch depth, or comments that help with welded joint
traceability.
6.4 Entering the Fitting Traceability Code
If this feature is enabled in the configuration menu, after the fitting
code was entered, another input “Fitting Code” is required. This is the
so-called “traceability code” or “second fitting code” of the fitting.
This input is entered either from a bar code using the scanner or
manually using the
ï
,
ð
,
ñ
,
ò
cursor keys. Press the START/SET key
to confirm your input. If the code entered is not correct, a “Code
Error” message appears; check the string of numbers and correct as
needed. If the code entered is correct, it is saved to system memory
and inserted into the welding reports to be printed. By pressing the
STOP/RESET key, you skip this input.
7
Entering Welding Parameters Manually
To be able to enter the welding parameters manually, you have first
to connect the fitting to the welding unit with the welding cable.
The manual input of the parameters can then be accessed by pressing
the
ò
arrow key. The screen will show a menu as reproduced in Dis-
play 9, provided manual input is enabled in the configuration menu
(see Sect. 10.1). In other words, the manual parameter input replaces
reading the bar code of the fitting with a scanner.
Using the arrow keys
ñ
and
ò
you can select “Enter Voltage/Time” or
Display 8
Enter Job No.
********************
************
Display 9
** MANUAL INPUT **
>Enter Voltage/Time
Enter Fitting Code






























