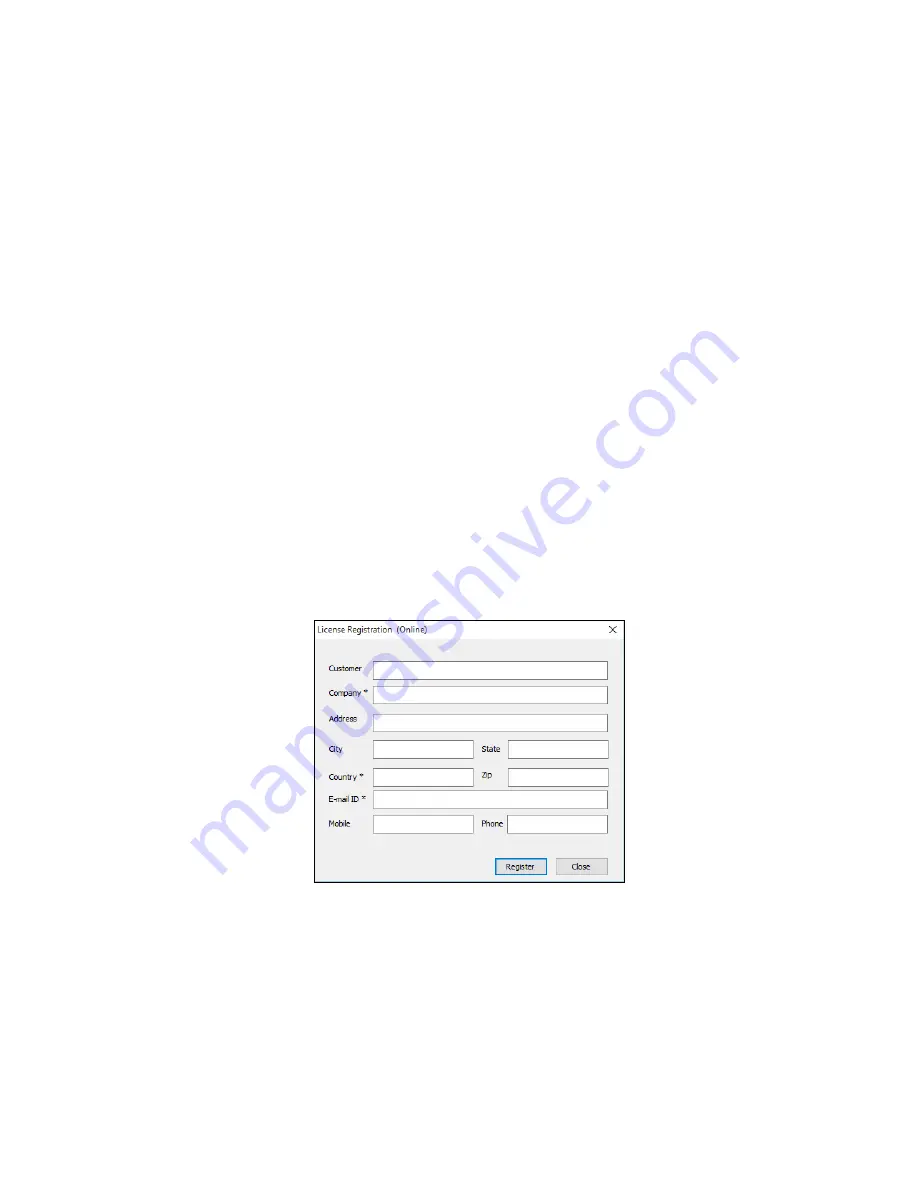
Aeros Supplemental Manual for EasyMatch QC ver. 2.0
13
a.
From the
CHOOSE AN OPTION
page (Figure 9), select
KEY ID
.
b.
Paste-in or type-in the License Key ID and click
ACTIVATE
.
c.
An acknowledgement will be displayed showing the activation status.
ii.
Option #2: Key File (.skl)
This method is for using the SoftKey License (.skl file) on the thumb drive.
a.
Place the thumb drive with the SoftKey License in the USB port.
b.
From the
CHOOSE AN OPTION
page (Figure 9), select
KEY FILE
(.skl).
c.
Browse the USB to find the
SOFTKEY LICENSE
(.skl) file, then click
ACTIVATE
.
d.
An acknowledgement will be displayed showing the activation status.
iii.
Option #3: Sentinel Key
a.
If the user has a HunterLab USB hardware key, then it can be used with a new
sensor on the same computer. Return to Install the Software, Step 5 (Figure 6)
and select the Sentinel Key to continue.
iv.
Option #4: 30-day trial
a.
Fill out the registration form provided for the 30-day trial. Connect to the
internet. HunterLab will approve the trial and email the SoftKey license back.
Follow the directions for Option #1 or #2 to complete.
Figure 10. Request 30-day Trial
Sensor > Install and Setup
EasyMatch QC and EasyMatch QC-ER Version can connect with Aeros through an ethernet cable.
1.
Connect both the Aeros and the computer with EasyMatch QC via an ethernet cable.
2.
Open EasyMatch QC in the computer.
Содержание Aeros EasyMatch QC
Страница 2: ...Aeros Supplemental Manual for EasyMatch QC ver 2 0 2 ...
Страница 9: ...Aeros Supplemental Manual for EasyMatch QC ver 2 0 9 ...
Страница 17: ...Aeros Supplemental Manual for EasyMatch QC ver 2 0 17 ...
Страница 28: ...Aeros Supplemental Manual for EasyMatch QC ver 2 0 28 ...
Страница 30: ...Aeros Supplemental Manual for EasyMatch QC ver 2 0 30 ...




























