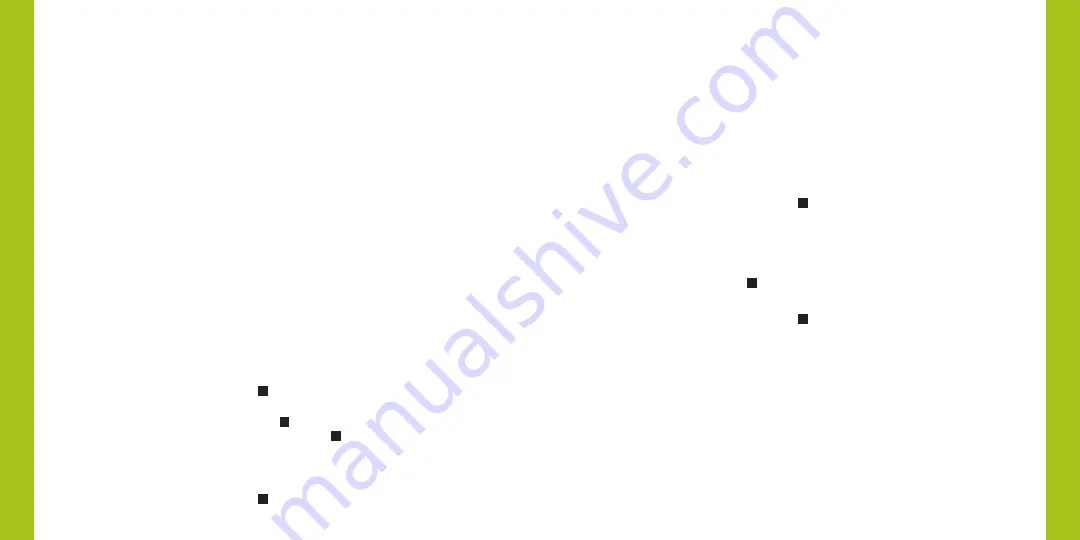
IMPORTANT:
If you have multiple remotes, please follow
the steps below to pair all remotes to the same PowerView
®
Network. If you only have one remote, please refer to page 19
for additional programming steps.
Pairing additional remote(s) to the
PowerView Shade Network
Follow these steps to pair remotes to the same PowerView
Shade Network.
All remotes
in a home should be paired to
the same network. This allows for easy installation of additional
control options, such as the PowerView Hub and PowerView
Repeaters. To begin the pairing process, select a
source
remote.
All of the other
target
remotes will be paired to the
source
remote’s network.
1.
Locate the programming access on the back cover of
the target remote module.
2.
Using a paper clip, press and hold the recessed
P
button
for 6 seconds.
NOTE:
The Group Numbers (1– 6) will flash twice on the
PRESS of the reset button followed by three times at
6 seconds.
3.
Press and hold STOP on the source remote, until the
indicator lights blink. The remote is now in programming mode.
4.
Press and hold the STOP button on the target remote
while pressing and releasing STOP on the source remote.
5.
The backlit GROUP buttons on the target remote will
flash twice to indicate the remote has been paired to the
PowerView Shade Network.
6.
Press and hold STOP on the source remote, until the
indicator lights stop blinking to exit programming mode.
15
Pairing PowerView
®
Repeaters
to a remote created PowerView
Shade Network
Repeaters extend the range of the PowerView
®
signal emitted
by the PowerView
®
Pebble
®
Remote, the PowerView
®
Surface,
or the PowerView
®
Hub when used with the PowerView App.
1.
PLUG the Repeater
into an electrical outlet.
2.
Press and hold STOP on the PowerView Pebble
Remote, until the indicator lights blink. The remote
is now in programming mode.
Hold the remote within 3 feet of the Repeater to
complete Step 3.
3.
Press STOP on the remote. The Repeater is now
paired to the PowerView Shade Network.
4.
Press and hold STOP on the remote, until the
indicator lights stop blinking to exit programming mode.
NOTE:
The repeater’s LED will flash, whenever it repeats
a command sent by a device on the same PowerView
Shade Network.
14
PR
O
GRAMMING
PR
O
GRAMMING
Содержание PowerView Pebble
Страница 1: ...PowerView Automation REMOTE CONTROL GUIDE...
Страница 3: ...Key Components 3...
Страница 15: ...Battery Replacement 27...
Страница 18: ...Troubleshooting 33...





















