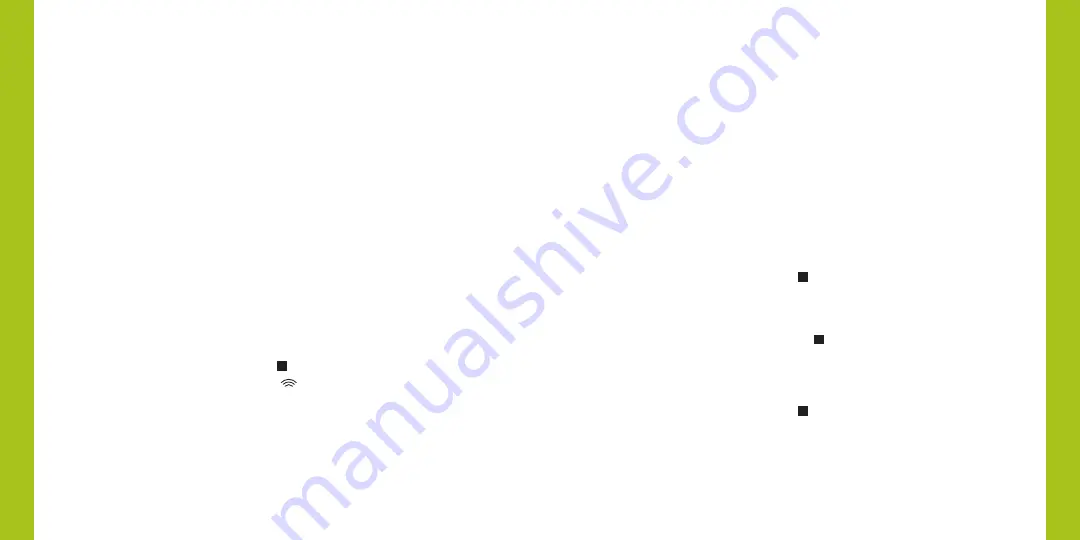
Pairing remote(s) to a PowerView
®
Hub
created PowerView Shade Network
A Hub previously paired to an existing remote created
PowerView
®
Shade Network or that had created its own
network during setup, can have additional Pebble
®
or Surface
remotes paired to it, even if the remotes are introduced after
the initial Hub setup.
1.
Locate the programming access on the back cover of
the remote module.
2.
Using a paper clip, press and hold the recessed
P
button
for 6 seconds.
NOTE:
The Group Numbers (1–6) will flash twice on
the PRESS of the
P
button followed by three times
at 6 seconds.
3.
Hold the
remote module
within approximately
12 inches of the Hub.
Complete Steps 4 and 5 at the same time.
4.
Press and hold the STOP button on the remote module.
5.
Press and hold the
P
button on the back of the Hub
for approximately three seconds.
NOTE:
The Group Numbers (1–6) will flash to indicate
that the remote module has been paired to the
PowerView Shade Network.
17
Creating a duplicate remote
A duplicate remote will operate the same set of window
coverings and GROUPS as the original remote. To begin the
duplicating process, select a
source
remote that will transfer
its information to the
target
remote.
1.
Locate the programming access on the back cover of
the target remote module.
2.
Using a paper clip, press and hold the recessed
P
button
for 6 seconds.
NOTE:
The Group Numbers (1–6) will flash twice on
the PRESS of the
P
button followed by three times at
6 seconds.
3.
Press and hold STOP on the source remote, until
the indicator lights blink. The remote is now in
programming mode.
4.
While pressing and holding ALL on the target remote,
press and release STOP on the source remote.
5.
The backlit GROUP buttons on the target remote will
flash twice to indicate all of the information from the
source remote has been copied.
6.
Press and hold STOP on the source remote, until the
indicator lights stop blinking to exit programming mode.
16
PR
O
GRAMMING
PR
O
GRAMMING
Содержание PowerView Pebble
Страница 1: ...PowerView Automation REMOTE CONTROL GUIDE...
Страница 3: ...Key Components 3...
Страница 15: ...Battery Replacement 27...
Страница 18: ...Troubleshooting 33...





















