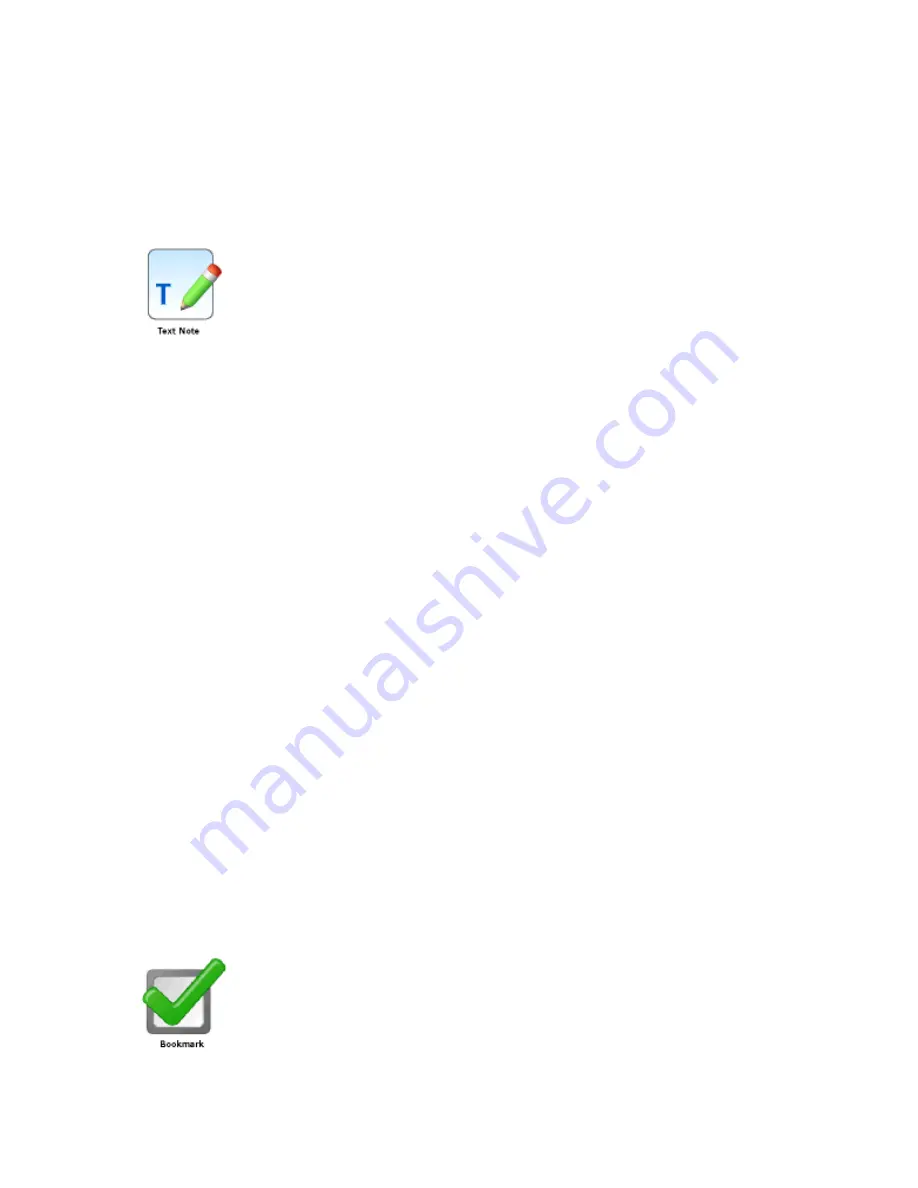
HumanWare
www.humanware.com
ClassMate
User Guide
Rev.9- 20090202
32
3. Press
Enter
to confirm your selection.
The
Highlight
button at the top of the screen will change its appearances to reflect the changes
you've made in the
Highlight Settings
. This way, when you decide to highlight a passage using
the
Highlight
button, you will know what its effect will be. Whenever you change the settings, the
appearance of the button will change accordingly.
5.1.3 Add Text Note
You may enter Text notes for all types of formats. You can write up to 128 characters for each
text note.
To enter a Text note:
1. Press
Play
to interrupt reading.
2. Use the
Navigation arrows
(in Text navigation mode only) or your Stylus to find the
location where you want to insert your text note. Place the cursor at the location where
you would like to insert the text note.
3. Press the
Study tools
button and select
Text Note
from the available icons.
4. A dialog window will appear.
5. Use the graphical
keyboard
to enter a text note in the Edit box.
6. Press
OK
when you are finished with the text.
The player returns to the text. You will notice that an icon has appeared at the location of the
Text
note
. Press
Play
to resume reading book.
To listen to a Text note, place the cursor in front of the Text note icon and press the
Enter
button.
To read the contents of the Text note, place the cursor in front of the icon and press the
Tools
button followed by the
Text note
button.
To search for existing
Text notes
you can use the
Search Markings
option found in the
Study
tools
. From there you can
Search All Markings
or
Find Text Notes
.
To delete
Text notes
, use the
Delete
key in either the
Search All Markings
or
Search Text
Notes
menu items.
Note: You can only Add Text Notes if the SD card is NOT write-protected.
5.1.4 Add Bookmark


























