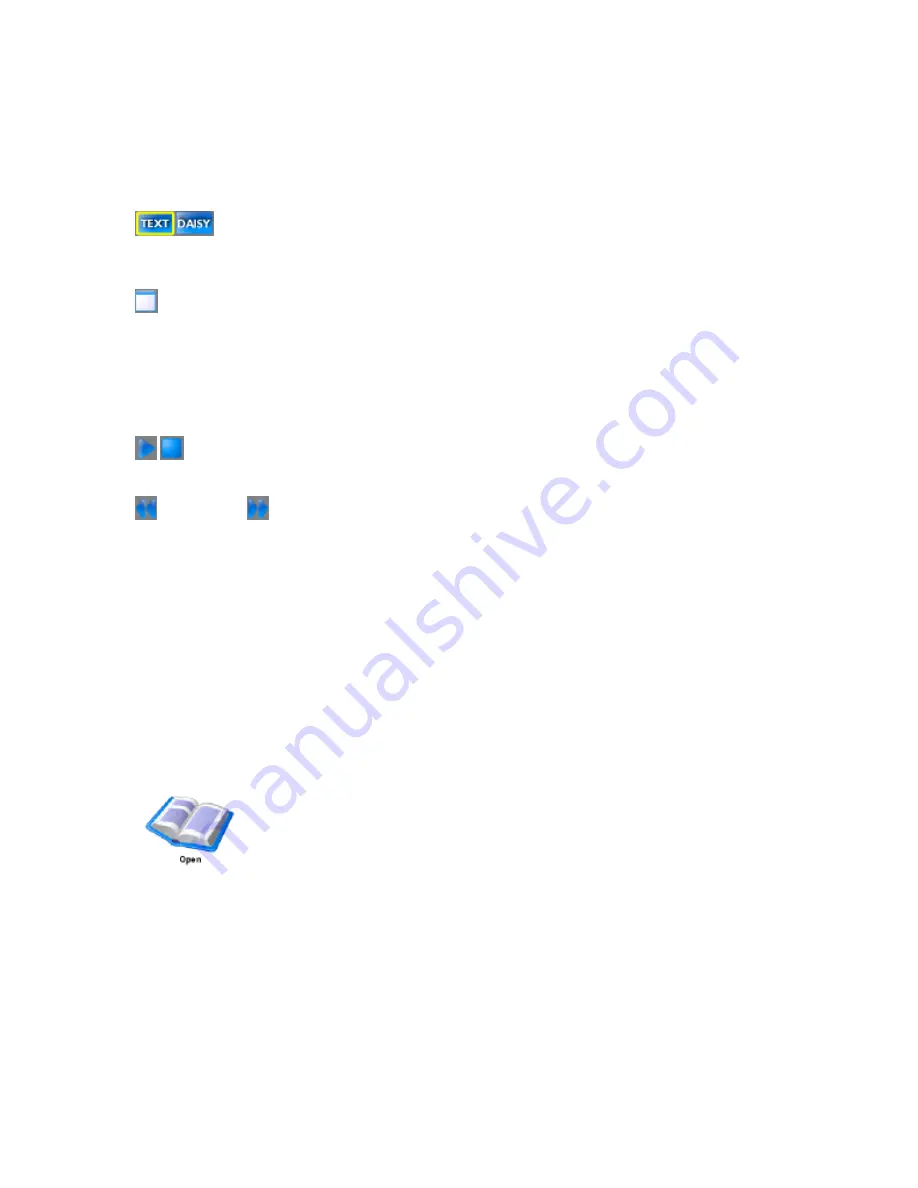
HumanWare
www.humanware.com
ClassMate
User Guide
Rev.9- 20090202
19
The appearance of the
Highlight
button reflects these settings. The button's background color as
well as the characteristics of the button's name will serve as a reminder of the current Highlight
settings. For additional information on Highlighting, please see
Highlight settings
in the
Study
tools
section.
Next to the
Highlight
button are the
Navigation mode
buttons. These buttons
display the current navigation mode (shown with a yellow outline) and allow you alternate from
one mode to the other.
Finally, in the upper right corner, you will find the
Maximize window
button. This option will
maximize the size of the text area by hiding all buttons and icons. To return to normal view, tap
the blue bar at the top of the screen.
Below the text area are
Navigation
buttons and an
Information window
.
The navigation buttons are:
Play and Stop
buttons. These two buttons will alternate to display the option not currently
in use. They can be found between the
Rewind
and
Fast Forward
buttons.
Rewind
and
Fast Forward
buttons. They are used to move backwards and forwards in
the text. To activate the
Rewind
or
Fast Forward
button, press once. The player will announce
the rate of progression as it moves through the text. To end, press the
Rewind
of
Fast Forward
button again or
Play
to begin reading at the new location.
Finally, in the lower left corner, you will find the
Progress bar
, which allows you to estimate your
position within the text. By tapping it twice, you will be able to jump to another position in the
book. This feature can be disabled in the
Font and Style
submenu in the
Visual Settings
menu.
Also, in the lower right corner is the
Information window
. This area is used to display
information including: the current book's title, location path and type, the number of pages,
headings and total time. Tap this area to maximize and minimize the size of this region.
3.2 Open a Book
To open a book:
1. Press the
Home
button to access the main menu.
2. From the
Main menu
select the
Open Book
icon. The
Open Book
dialog will appear.
3. From this dialog box, the user can select the book to open.
4. To open the selected book, press the
Open
button. The player will close the menu and
load the selected book. You may also select
Cancel
or press
Escape
to return to the
menu.
Example: Select SD Card by Arrowing down with the navigation keys and press






























