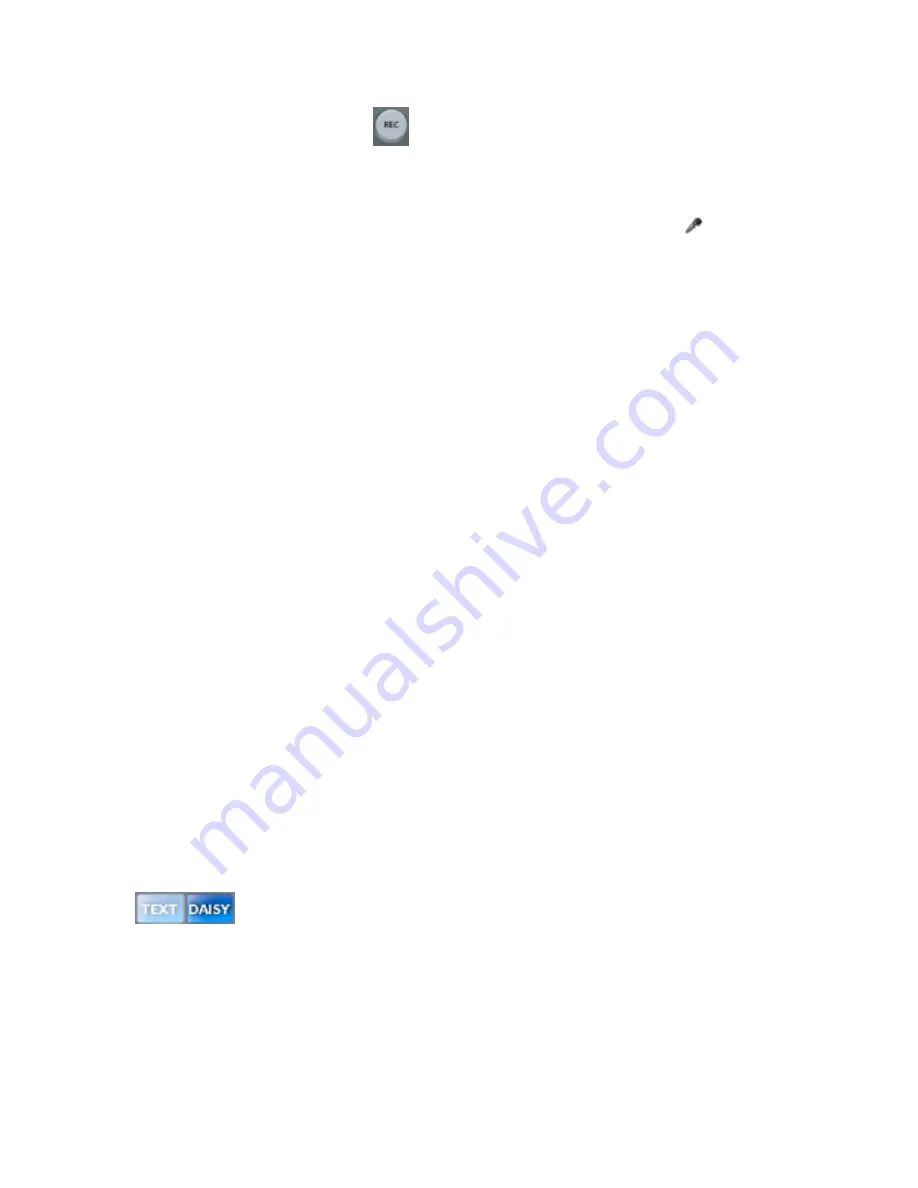
HumanWare
www.humanware.com
ClassMate
User Guide
Rev.9- 20090202
23
Press and hold
the
Record
button
. You may now speak into the microphone located in the
upper left corner of the player. To end recording, release the
Record
button. Alternatively, you
may also
press and release
the
Record
button to start recording and
press again to stop. This
is useful when recording for a longer period of time.
In both cases, the
Information window
will become red to indicate that recording is in progress. A message informs you that a note has
been inserted. This message also announces a note number. A
microphone icon
appears in
the text at the location where the voice note was recorded.
To pause recording, press the
Play
button. To cancel recording, press the
Escape
button.
To play a
Voice note
, place the cursor in front of the microphone icon using the
Navigation
buttons
or
Stylus
and press
Enter
.
To search for existing
Voice notes
you can use the
Search Markings
option found in the
Study
Tools
. From there you can
Search All Markings
or
Search Voice Notes
.
To delete
Voice notes
, use the
Delete
key in either the
Search All Markings
or
Search Voice
Notes
menu items.
Note: You can only record Voice notes if the SD card is NOT write-protected. If you reach
the maximum capacity of the SD card, recording will stop automatically, the voice note will
be saved and the message "Recording stopped, out of memory" will appear.
3.9 Navigating Menus
You can navigate menus two different ways. You can use the
four-way navigation
buttons to
select the menu item of your choice, or you can use the touchscreen.
When using the
Four-way navigation
buttons, you can move from one icon to the next. When
you are ready to make your selection, press the
Enter
button which is in the center of the
Four-
way navigation arrows
.
If you use the touchscreen, simply locate the menu item of your choice and tap on it to activate it.
3.10
Navigating a Book
You can navigate to any location within a selected book. To do so, you need to select a
navigation mode.
There are two navigation modes:
DAISY
and
Text
. Each mode is represented by a button at the
top of the screen. Selecting one mode will deactivate the other. The selected mode will have a
yellow outline.
3.10.1
DAISY Mode
To select the DAISY mode, make sure the DAISY button on top of the screen is selected (yellow
outline). When in DAISY mode, use the
UP
and
DOWN
navigation buttons to select a navigation
level and the
LEFT
and
RIGHT
navigation buttons to navigate within this level. The player will
move to the desired location.
The DAISY levels are as follows:
Page
,
Phrase
,
Time jump one minute
, and
Level
.
If the book is in Text format (using TTS), the following levels are available:
Character
,
Word
,
Sentence
and
Paragraph
.
Note that the DAISY navigation mode only applies to DTB and Text books.






























