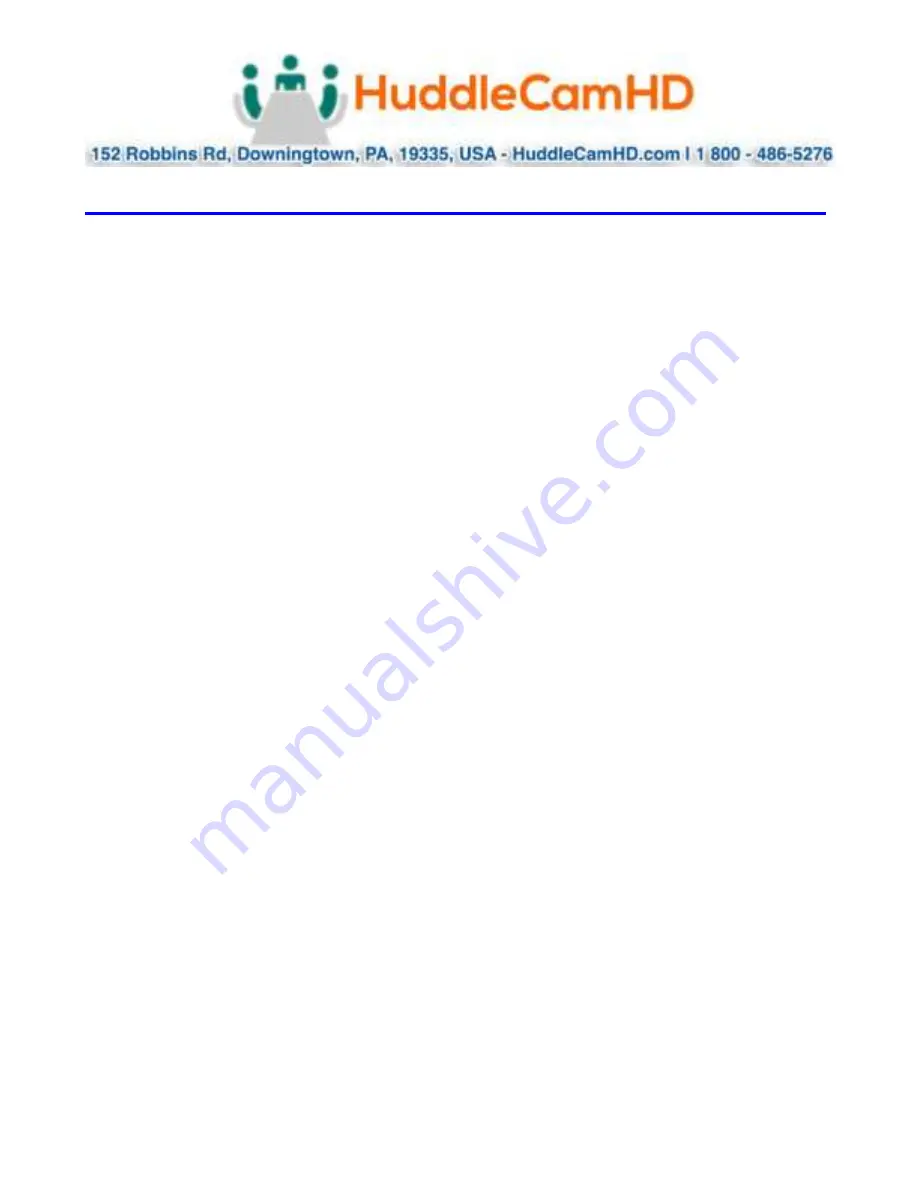
Page
11
of
15
Ver 1.6 11/20
USB Connection……………………………………………………………………………………
Important Notes Regarding USB Connectivity:
USB 3.0 ports are backwards compatible with USB 2.0 devices. USB 2.0 ports are not
completely forward compatible with USB 3.0 devices (some USB 3.0 devices will connect to
USB 2.0 with limited functionality).
External USB hubs should be avoided (i.e. give the camera its own USB port on the device)
as they are not well suited to transmitting HD video reliably.
USB extension systems must be fully compatible with the version of USB that you are using
and must utilize an external power supply, when required. Caution: Some “compatible”
USB 3.0 extenders do not actually have the full 5Gbps bandwidth required for
uncompressed HD video – so check bandwidth specs. Always connect the HuddleCamHD
camera directly to the device in order to associate the UVC drivers before attempting to
use any extension system.
USB 3.0 power saving settings in the device’s operating system should be turned off
completely for reliable USB 3.0 camera connectivity.
HuddleCamHD Cameras
All HuddleCamHD cameras utilize the UVC (USB Video Class) drivers that are built into
Windows, Mac OS and Linux to stream HD video to your device via your device’s USB port
(USB 2.0 or USB 3.0 depending upon HuddleCamHD camera)
. When your device successfully
recognizes the camera, your device will register the HuddleCamHD camera as an “imaging
device”.
You can see this in your Windows Device Manager program (type “device manager” into the
Windows search tool) as shown in the screenshot, below:
















