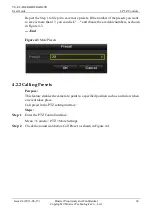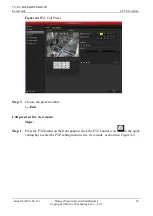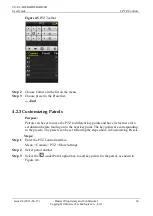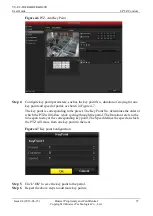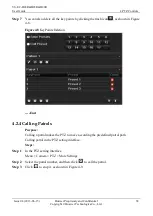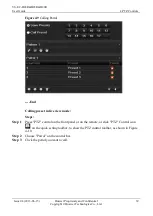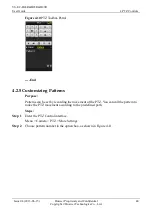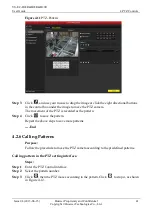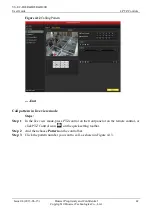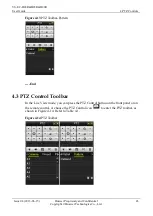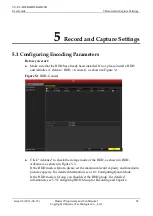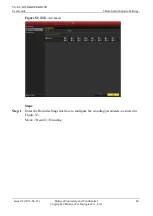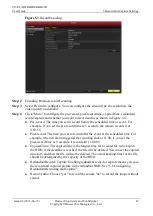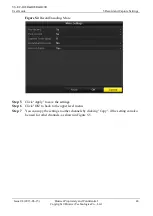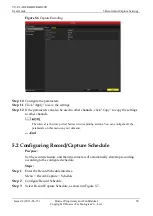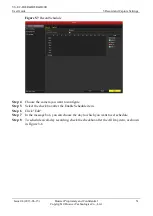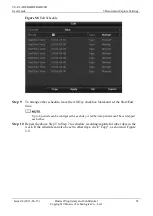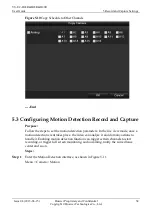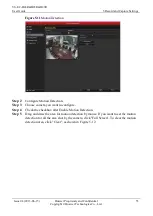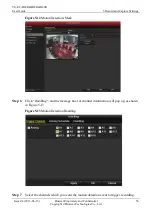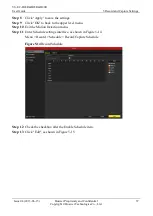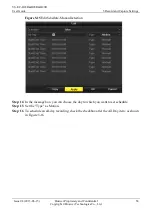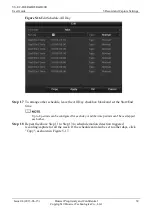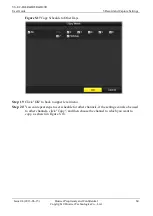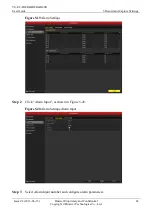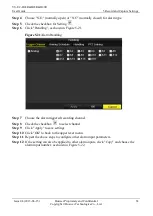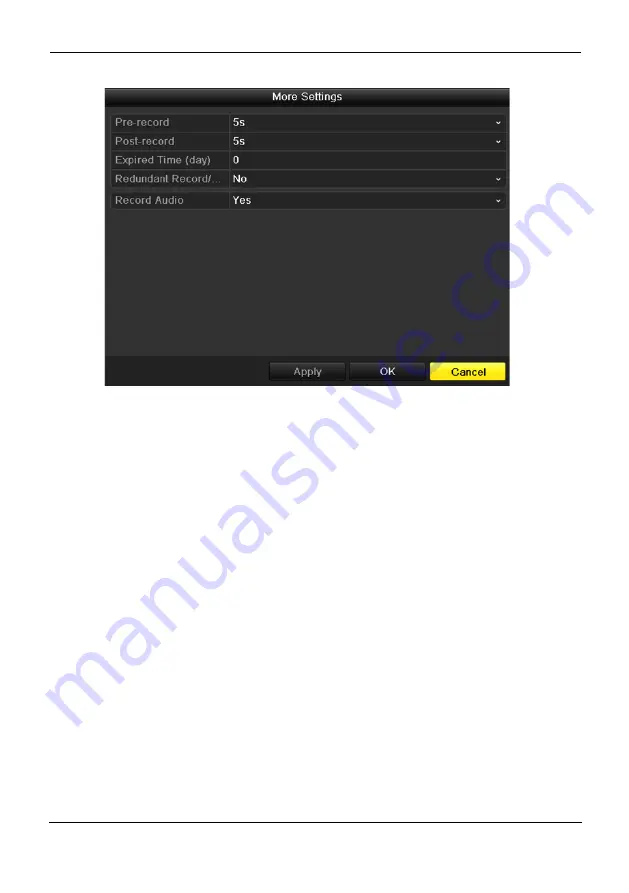
VS-EC-H24R&H28R&H29R
User Guide
5 Record and Capture Settings
Issue 04 (2013-06-15)
Huawei Proprietary and Confidential
Copyright © Huawei Technologies Co., Ltd.
48
Figure 5-4
Record Encoding- More
Step 5
Click "Apply" to save the settings.
Step 6
Click "OK" to back to the upper level menu.
Step 7
You can copy the settings to other channels by clicking "Copy", if the setting can also
be used for other channels, as shown in Figure 5-5.
Содержание VS-EC-H24R
Страница 1: ...VS EC H24R H28R H29R User Guide Issue 04 Date 2013 06 15 HUAWEI TECHNOLOGIES CO LTD ...
Страница 248: ......