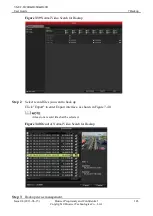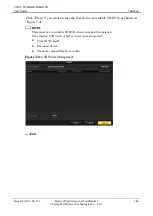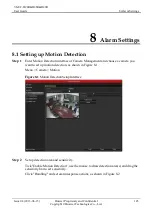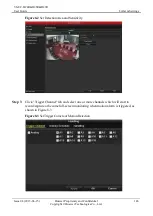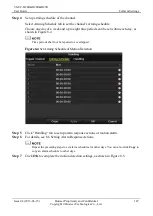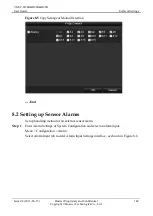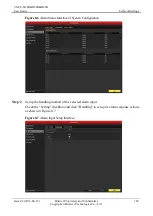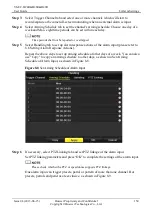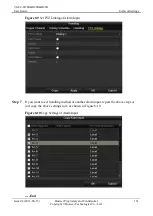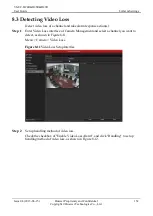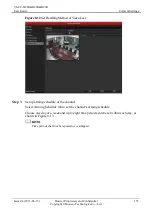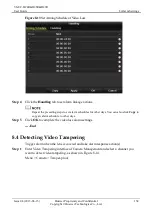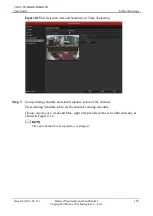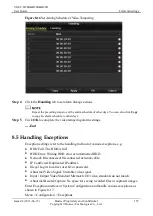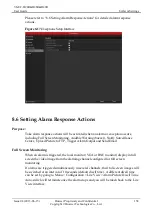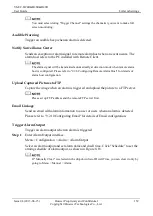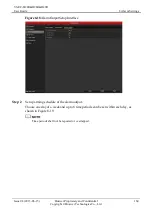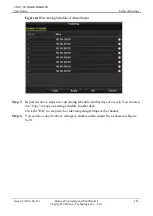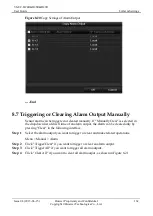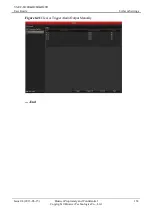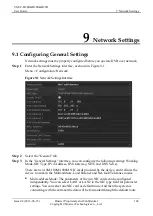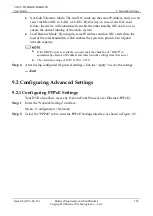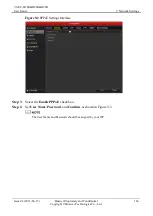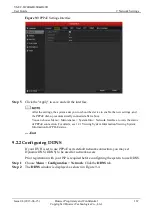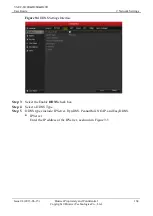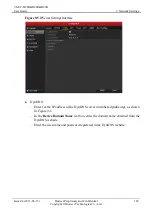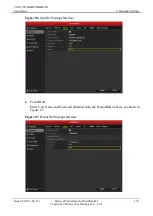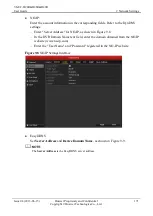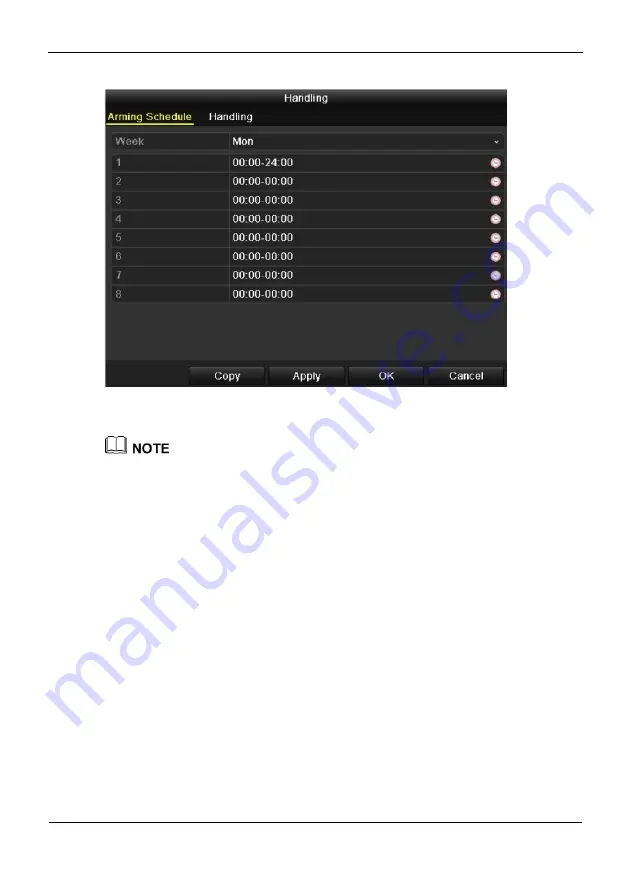
VS-EC-H24R&H28R&H29R
User Guide
8 Alarm Settings
Issue 04 (2013-06-15)
Huawei Proprietary and Confidential
Copyright © Huawei Technologies Co., Ltd.
157
Figure 8-16
Set Arming Schedule of Video Tampering
Step 4
Click the
Handling
tab to set alarm linkage actions.
Repeat the preceding steps to set the alarm schedule of other days. You can also click
Copy
to copy an alarm schedule to other days.
Step 5
Click
OK
to complete the video tampering alarm settings.
----End
8.5 Handling Exceptions
Exception settings refer to the handling method of various exceptions, e.g.
HDD Full: The HDD is full.
HDD Error: Writing HDD error or unformatted HDD.
Network Disconnected: Disconnected network cable.
IP Conflicted: Duplicated IP address.
Illegal Login: Incorrect user ID or password.
Abnormal Video Signal: Unstable video signal.
Input / Output Video Standard Mismatch: I/O video standards do not match.
Abnormal Record/Capture: No space for saving recorded files or captured images.
Enter Exception interface of System Configuration and handle various exceptions, as
shown in Figure 8-17.
Menu > Configuration > Exceptions
Содержание VS-EC-H24R
Страница 1: ...VS EC H24R H28R H29R User Guide Issue 04 Date 2013 06 15 HUAWEI TECHNOLOGIES CO LTD ...
Страница 248: ......